Kenapa Windows XP? Karena saya rasa sebagian besar orang pasti menggunakan Windows XP sebagai OSnya. Bagaimana dengan Linux? Ada asumsi di masyarakat kalau pengguna Linux hanya bagi kalangan yang sudah advance, jadi saya rasa jarang ada pemula yang menggunakan Linux dan kalangan advance itu sendiri tentu sudah berpengalaman dan sebagian besar sudah tahu cara menginstall Linux ke dalam sistemnya.
Berikut ini adalah panduan dalam menginstall Windows XP yang saya buat sangat simpel, karena banyak step2 yang saya skip dengan asumsi kalau user sudah mengetahuinya. Maaf kalau ternyata step2 yang saya skip masih ada yang belum mengerti dan silahkan ditanyakan ke sini.
Cara simpel untuk install ulang Windows XP:
1. Masukin CD/DVD Windows XP, kalau muncul menu, diclose aja.
2. Restart komputer
3. Pas logo motherboard muncul, masuk ke config (biasanya del, atau F2, atau F4, dll tergantung jenis BIOSnya), set first boot ke CD/DVD-ROM. Note: Pada motherboard2 tertentu biasanya ada boot menu yang memungkinkan kita untuk melakukan boot dari hardware tertentu tanpa perlu masuk ke dalam config BIOS yang membingungkan.
4. Habis itu biasanya ada tulisan, "Press any key to boot from CD." Tekan tombol sembarang.
5. Tunggu komputer meload content dari CD. Ikuti instruksi2 yang muncul, misalnya menyetujui EULA, dll.
6. Habis detecting previous OS version, biasanya ada pilihan repair atau don't repair. Pilih yang don't repair.
7. Habis bakalan muncul harddisk2 yang terhubung ke PC.
8. Delete partisi2 yang ada.
9. Buat partisi2 yang baru. Jumlah dan ukuran partisi tergantung keperluan.
10. Tekan enter pada drive tujuan instalasi Windows XP dan anda akan disuguhkan sebuat menu formating. Sebaiknya menggunakan NTFS, karena masalah kompatibilitas dan keamanan (sistem partisi NTFS memiliki support terhadap kompresi data yang lebih baik dan encrypt data), dan terlebih lagi (menurut saya) lebih cepat.
11. Tunggu sampai format dan proses pengcopyan data ke dalam harddisk selesai.
12. Restart komputer.
13. Setting komputer untuk boot dari harddisk kembali.
14. Sampai di sini anda sudah 80 persen dalam proses instalasi Windows XP.
15. Ikuti instruksi2 (setting jam, setting bahasa, dll) sampai akhirnya anda diharuskan melakukan restart dan sampai saat ini proses penginstalasian sudah selesai.
16. Ini hanya tahap permulaan, karena pada akhirnya anda harus direpotkan lagi dengan menginstall driver dan software2 yang bejibun banyaknya
Pastikan anda sudah:
1. Backup data2 penting, My Documents, music, pic, video, dll.
2. Backup data2 jadwal, calendar, meeting, appointment, dll.
3. Backup bookmark website2 favorit.
4. Backup setting2 software dll.
5. Menyiapkan CD dan file instalasi driver dan software.
6. Dan yang paling penting anda sudah menyiapkan CD/DVD Windows XP
Minggu, 09 Desember 2007
Disable Autorun on CD/DVD-ROM, USB Flash Disk, or HDD Portable
Many people feel so paranoid on viruses lately. It's because the virus makers found a way to make the virus runs without needed to wait until the victim runs the virus file. The most popular way is to make the virus runs itself automatically when a CD/DVD, USB flash disk (UFD), or HDD portable is attached to the computer. The virus makers using Windows XP's autorun feature to run the virus.
The best way to prevent this kind of spreading method is to disable autorun in your Windows XP. The easiest way to disable autorun in Windows XP is do it through Group Policy Editor. Follow the following steps to disable your autorun.
1. Click
System: Windows XPand then click on

2. Type gpedit.msc on the appearing Run dialog window.
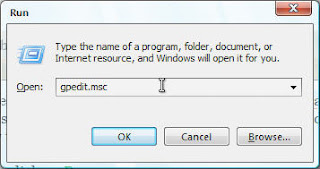
3. When Group Policy Editor is appeared, focus on the left side of the window and browse to Computer Configuration\Administrative Templates\System.
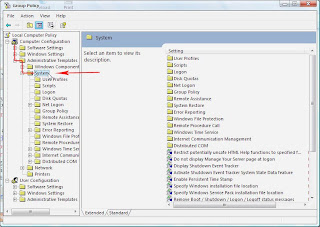
4. On the right side of the window, find an entry which is called Turn Off Autoplay.
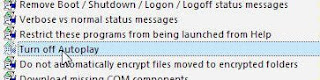
5. Double click on the entry, change the setting to Enabled, and choose which drive you want this setting to be applied. Click on OK.
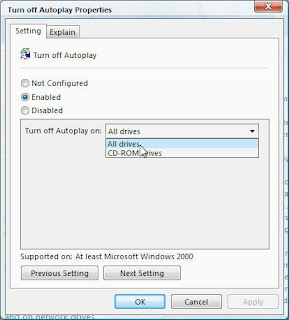
6. Restart or do logoff/logon on your system.
The best way to prevent this kind of spreading method is to disable autorun in your Windows XP. The easiest way to disable autorun in Windows XP is do it through Group Policy Editor. Follow the following steps to disable your autorun.
1. Click

System: Windows XPand then click on

2. Type gpedit.msc on the appearing Run dialog window.
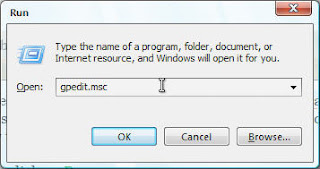
3. When Group Policy Editor is appeared, focus on the left side of the window and browse to Computer Configuration\Administrative Templates\System.
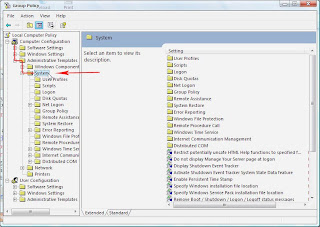
4. On the right side of the window, find an entry which is called Turn Off Autoplay.
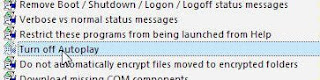
5. Double click on the entry, change the setting to Enabled, and choose which drive you want this setting to be applied. Click on OK.
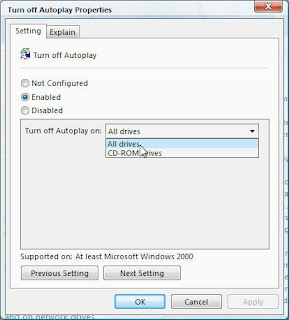
6. Restart or do logoff/logon on your system.
Kamis, 06 Desember 2007
All XP commands part II
Run Commands:
compmgmt.msc - Computer management
devmgmt.msc - Device manager
diskmgmt.msc - Disk management
dfrg.msc - Disk defrag
eventvwr.msc - Event viewer
fsmgmt.msc - Shared folders
gpedit.msc - Group policies
lusrmgr.msc - Local users and groups
perfmon.msc - Performance monitor
rsop.msc - Resultant set of policies
secpol.msc - Local security settings
services.msc - Various Services
msconfig - System Configuration Utility
regedit - Registry Editor
msinfo32 _ System Information
sysedit _ System Edit
win.ini _ windows loading information(also system.ini)
winver _ Shows current version of windows
mailto: _ Opens default email client`
command _ Opens command prompt
Run Commands to access the control panel:
appwiz.cpl -Add/Remove Programs control
timedate.cpl -Date/Time Properties control
desk.cpl -Display Properties control
findfast.cpl -FindFast control
inetcpl.cpl -Internet Properties control
main.cpl keyboard -Keyboard Properties control
main.cpl -Mouse Properties control
mmsys.cpl -Multimedia Properties control
netcpl.cpl -Network Properties control
password.cpl -Password Properties control
mmsys.cpl sounds -Sound Properties control
sysdm.cpl -System Properties control
Command Prompt:
ANSI.SYS Defines functions that change display graphics, control cursor movement, and reassign keys.
APPEND Causes MS-DOS to look in other directories when editing a file or running a command.
ARP Displays, adds, and removes arp information from network devices.
ASSIGN Assign a drive letter to an alternate letter.
ASSOC View the file associations.
AT Schedule a time to execute commands or programs.
ATMADM Lists connections and addresses seen by Windows ATM call manager.
ATTRIB Display and change file attributes.
BATCH Recovery console command that executes a series of commands in a file.
BOOTCFG Recovery console command that allows a user to view, modify, and rebuild the boot.ini
BREAK Enable / disable CTRL + C feature.
CACLS View and modify file ACL's.
CALL Calls a batch file from another batch file.
CD Changes directories.
CHCP Supplement the International keyboard and character set information.
CHDIR Changes directories.
CHKDSK Check the hard disk drive running FAT for errors.
CHKNTFS Check the hard disk drive running NTFS for errors.
CHOICE Specify a listing of multiple options within a batch file.
CLS Clears the screen.
CMD Opens the command interpreter.
COLOR Easily change the foreground and background color of the MS-DOS window.
COMP Compares files.
COMPACT Compresses and uncompress files.
CONTROL Open control panel icons from the MS-DOS prompt.
CONVERT Convert FAT to NTFS.
COPY Copy one or more files to an alternate location.
CTTY Change the computers input/output devices.
DATE View or change the systems date.
DEBUG Debug utility to create assembly programs to modify hardware settings.
DEFRAG Re-arrange the hard disk drive to help with loading programs.
DEL Deletes one or more files.
DELETE Recovery console command that deletes a file.
DELTREE Deletes one or more files and/or directories.
DIR List the contents of one or more directory.
DISABLE Recovery console command that disables Windows system services or drivers.
DISKCOMP Compare a disk with another disk.
DISKCOPY Copy the contents of one disk and place them on another disk.
DOSKEY Command to view and execute commands that have been run in the past.
DOSSHELL A GUI to help with early MS-DOS users.
DRIVPARM Enables overwrite of original device drivers.
ECHO Displays messages and enables and disables echo.
EDIT View and edit files.
EDLIN View and edit files.
EMM386 Load extended Memory Manager.
ENABLE Recovery console command to enable a disable service or driver.
ENDLOCAL Stops the localization of the environment changes enabled by the setlocal command.
ERASE Erase files from computer.
EXIT Exit from the command interpreter.
EXPAND Expand a M*cros*ft Windows file back to it's original format.
EXTRACT Extract files from the M*cros*ft Windows cabinets.
FASTHELP Displays a listing of MS-DOS commands and information about them.
FC Compare files.
FDISK Utility used to create partitions on the hard disk drive.
FIND Search for text within a file.
FINDSTR Searches for a string of text within a file.
FIXBOOT Writes a new boot sector.
FIXMBR Writes a new boot record to a disk drive.
FOR Boolean used in batch files.
FORMAT Command to erase and prepare a disk drive.
FTP Command to connect and operate on a FTP server.
FTYPE Displays or modifies file types used in file extension associations.
GOTO Moves a batch file to a specific label or location.
GRAFTABL Show extended characters in graphics mode.
HELP Display a listing of commands and brief explanation.
IF Allows for batch files to perform conditional processing.
IFSHLP.SYS 32-bit file manager.
IPCONFIG Network command to view network adapter settings and assigned values.
KEYB Change layout of keyboard.
LABEL Change the label of a disk drive.
LH Load a device driver in to high memory.
LISTSVC Recovery console command that displays the services and drivers.
LOADFIX Load a program above the first 64k.
LOADHIGH Load a device driver in to high memory.
LOCK Lock the hard disk drive.
LOGON Recovery console command to list installations and enable administrator login.
MAP Displays the device name of a drive.
MD Command to create a new directory.
MEM Display memory on system.
MKDIR Command to create a new directory.
MODE Modify the port or display settings.
MORE Display one page at a time.
MOVE Move one or more files from one directory to another directory.
MSAV Early M*cros*ft Virus scanner.
MSD Diagnostics utility.
MSCDEX Utility used to load and provide access to the CD-ROM.
NBTSTAT Displays protocol statistics and current TCP/IP connections using NBT
NET Update, fix, or view the network or network settings
NETSH Configure dynamic and static network information from MS-DOS.
NETSTAT Display the TCP/IP network protocol statistics and information.
NLSFUNC Load country specific information.
NSLOOKUP Look up an IP address of a domain or host on a network.
PATH View and modify the computers path location.
PATHPING View and locate locations of network latency.
PAUSE Command used in batch files to stop the processing of a command.
PING Test / send information to another network computer or network device.
POPD Changes to the directory or network path stored by the pushd command.
POWER Conserve power with computer portables.
PRINT Prints data to a printer port.
PROMPT View and change the MS-DOS prompt.
PUSHD Stores a directory or network path in memory so it can be returned to at any time.
QBASIC Open the QBasic.
RD Removes an empty directory.
REN Renames a file or directory.
RENAME Renames a file or directory.
RMDIR Removes an empty directory.
ROUTE View and configure windows network route tables.
RUNAS Enables a user to execute a program on another computer.
SCANDISK Run the scandisk utility.
SCANREG Scan registry and recover registry from errors.
SET Change one variable or string to another.
SETLOCAL Enables local environments to be changed without affecting anything else.
SETVER Change MS-DOS version to trick older MS-DOS programs.
SHARE Installs support for file sharing and locking capabilities.
SHIFT Changes the position of replaceable parameters in a batch program.
SHUTDOWN Shutdown the computer from the MS-DOS prompt.
SMARTDRV Create a disk cache in conventional memory or extended memory.
SORT Sorts the input and displays the output to the screen.
START Start a separate window in Windows from the MS-DOS prompt.
SUBST Substitute a folder on your computer for another drive letter.
SWITCHES Remove add functions from MS-DOS.
SYS Transfer system files to disk drive.
TELNET Telnet to another computer / device from the prompt.
TIME View or modify the system time.
TITLE Change the title of their MS-DOS window.
TRACERT Visually view a network packets route across a network.
TREE View a visual tree of the hard disk drive.
TYPE Display the contents of a file.
UNDELETE Undelete a file that has been deleted.
UNFORMAT Unformat a hard disk drive.
UNLOCK Unlock a disk drive.
VER Display the version information.
VERIFY Enables or disables the feature to determine if files have been written properly.
VOL Displays the volume information about the designated drive.
XCOPY Copy multiple files, directories, and/or drives from one location to another.
TRUENAME When placed before a file, will display the whole directory in which it exists
TASKKILL It allows you to kill those unneeded or locked up applications
compmgmt.msc - Computer management
devmgmt.msc - Device manager
diskmgmt.msc - Disk management
dfrg.msc - Disk defrag
eventvwr.msc - Event viewer
fsmgmt.msc - Shared folders
gpedit.msc - Group policies
lusrmgr.msc - Local users and groups
perfmon.msc - Performance monitor
rsop.msc - Resultant set of policies
secpol.msc - Local security settings
services.msc - Various Services
msconfig - System Configuration Utility
regedit - Registry Editor
msinfo32 _ System Information
sysedit _ System Edit
win.ini _ windows loading information(also system.ini)
winver _ Shows current version of windows
mailto: _ Opens default email client`
command _ Opens command prompt
Run Commands to access the control panel:
appwiz.cpl -Add/Remove Programs control
timedate.cpl -Date/Time Properties control
desk.cpl -Display Properties control
findfast.cpl -FindFast control
inetcpl.cpl -Internet Properties control
main.cpl keyboard -Keyboard Properties control
main.cpl -Mouse Properties control
mmsys.cpl -Multimedia Properties control
netcpl.cpl -Network Properties control
password.cpl -Password Properties control
mmsys.cpl sounds -Sound Properties control
sysdm.cpl -System Properties control
Command Prompt:
ANSI.SYS Defines functions that change display graphics, control cursor movement, and reassign keys.
APPEND Causes MS-DOS to look in other directories when editing a file or running a command.
ARP Displays, adds, and removes arp information from network devices.
ASSIGN Assign a drive letter to an alternate letter.
ASSOC View the file associations.
AT Schedule a time to execute commands or programs.
ATMADM Lists connections and addresses seen by Windows ATM call manager.
ATTRIB Display and change file attributes.
BATCH Recovery console command that executes a series of commands in a file.
BOOTCFG Recovery console command that allows a user to view, modify, and rebuild the boot.ini
BREAK Enable / disable CTRL + C feature.
CACLS View and modify file ACL's.
CALL Calls a batch file from another batch file.
CD Changes directories.
CHCP Supplement the International keyboard and character set information.
CHDIR Changes directories.
CHKDSK Check the hard disk drive running FAT for errors.
CHKNTFS Check the hard disk drive running NTFS for errors.
CHOICE Specify a listing of multiple options within a batch file.
CLS Clears the screen.
CMD Opens the command interpreter.
COLOR Easily change the foreground and background color of the MS-DOS window.
COMP Compares files.
COMPACT Compresses and uncompress files.
CONTROL Open control panel icons from the MS-DOS prompt.
CONVERT Convert FAT to NTFS.
COPY Copy one or more files to an alternate location.
CTTY Change the computers input/output devices.
DATE View or change the systems date.
DEBUG Debug utility to create assembly programs to modify hardware settings.
DEFRAG Re-arrange the hard disk drive to help with loading programs.
DEL Deletes one or more files.
DELETE Recovery console command that deletes a file.
DELTREE Deletes one or more files and/or directories.
DIR List the contents of one or more directory.
DISABLE Recovery console command that disables Windows system services or drivers.
DISKCOMP Compare a disk with another disk.
DISKCOPY Copy the contents of one disk and place them on another disk.
DOSKEY Command to view and execute commands that have been run in the past.
DOSSHELL A GUI to help with early MS-DOS users.
DRIVPARM Enables overwrite of original device drivers.
ECHO Displays messages and enables and disables echo.
EDIT View and edit files.
EDLIN View and edit files.
EMM386 Load extended Memory Manager.
ENABLE Recovery console command to enable a disable service or driver.
ENDLOCAL Stops the localization of the environment changes enabled by the setlocal command.
ERASE Erase files from computer.
EXIT Exit from the command interpreter.
EXPAND Expand a M*cros*ft Windows file back to it's original format.
EXTRACT Extract files from the M*cros*ft Windows cabinets.
FASTHELP Displays a listing of MS-DOS commands and information about them.
FC Compare files.
FDISK Utility used to create partitions on the hard disk drive.
FIND Search for text within a file.
FINDSTR Searches for a string of text within a file.
FIXBOOT Writes a new boot sector.
FIXMBR Writes a new boot record to a disk drive.
FOR Boolean used in batch files.
FORMAT Command to erase and prepare a disk drive.
FTP Command to connect and operate on a FTP server.
FTYPE Displays or modifies file types used in file extension associations.
GOTO Moves a batch file to a specific label or location.
GRAFTABL Show extended characters in graphics mode.
HELP Display a listing of commands and brief explanation.
IF Allows for batch files to perform conditional processing.
IFSHLP.SYS 32-bit file manager.
IPCONFIG Network command to view network adapter settings and assigned values.
KEYB Change layout of keyboard.
LABEL Change the label of a disk drive.
LH Load a device driver in to high memory.
LISTSVC Recovery console command that displays the services and drivers.
LOADFIX Load a program above the first 64k.
LOADHIGH Load a device driver in to high memory.
LOCK Lock the hard disk drive.
LOGON Recovery console command to list installations and enable administrator login.
MAP Displays the device name of a drive.
MD Command to create a new directory.
MEM Display memory on system.
MKDIR Command to create a new directory.
MODE Modify the port or display settings.
MORE Display one page at a time.
MOVE Move one or more files from one directory to another directory.
MSAV Early M*cros*ft Virus scanner.
MSD Diagnostics utility.
MSCDEX Utility used to load and provide access to the CD-ROM.
NBTSTAT Displays protocol statistics and current TCP/IP connections using NBT
NET Update, fix, or view the network or network settings
NETSH Configure dynamic and static network information from MS-DOS.
NETSTAT Display the TCP/IP network protocol statistics and information.
NLSFUNC Load country specific information.
NSLOOKUP Look up an IP address of a domain or host on a network.
PATH View and modify the computers path location.
PATHPING View and locate locations of network latency.
PAUSE Command used in batch files to stop the processing of a command.
PING Test / send information to another network computer or network device.
POPD Changes to the directory or network path stored by the pushd command.
POWER Conserve power with computer portables.
PRINT Prints data to a printer port.
PROMPT View and change the MS-DOS prompt.
PUSHD Stores a directory or network path in memory so it can be returned to at any time.
QBASIC Open the QBasic.
RD Removes an empty directory.
REN Renames a file or directory.
RENAME Renames a file or directory.
RMDIR Removes an empty directory.
ROUTE View and configure windows network route tables.
RUNAS Enables a user to execute a program on another computer.
SCANDISK Run the scandisk utility.
SCANREG Scan registry and recover registry from errors.
SET Change one variable or string to another.
SETLOCAL Enables local environments to be changed without affecting anything else.
SETVER Change MS-DOS version to trick older MS-DOS programs.
SHARE Installs support for file sharing and locking capabilities.
SHIFT Changes the position of replaceable parameters in a batch program.
SHUTDOWN Shutdown the computer from the MS-DOS prompt.
SMARTDRV Create a disk cache in conventional memory or extended memory.
SORT Sorts the input and displays the output to the screen.
START Start a separate window in Windows from the MS-DOS prompt.
SUBST Substitute a folder on your computer for another drive letter.
SWITCHES Remove add functions from MS-DOS.
SYS Transfer system files to disk drive.
TELNET Telnet to another computer / device from the prompt.
TIME View or modify the system time.
TITLE Change the title of their MS-DOS window.
TRACERT Visually view a network packets route across a network.
TREE View a visual tree of the hard disk drive.
TYPE Display the contents of a file.
UNDELETE Undelete a file that has been deleted.
UNFORMAT Unformat a hard disk drive.
UNLOCK Unlock a disk drive.
VER Display the version information.
VERIFY Enables or disables the feature to determine if files have been written properly.
VOL Displays the volume information about the designated drive.
XCOPY Copy multiple files, directories, and/or drives from one location to another.
TRUENAME When placed before a file, will display the whole directory in which it exists
TASKKILL It allows you to kill those unneeded or locked up applications
Senin, 03 Desember 2007
Shortcut " keyBoaRd "
CTRL+C (Copy)
CTRL+X (Cut)
CTRL+V (Paste)
CTRL+Z (Undo)
DELETE (Delete)
SHIFT+DELETE (Delete the selected item permanently without placing the item in the Recycle Bin)
CTRL while dragging an item (Copy the selected item)
CTRL+SHIFT while dragging an item (Create a shortcut to the selected item)
F2 key (Rename the selected item)
CTRL+RIGHT ARROW (Move the insertion point to the beginning of the next word)
CTRL+LEFT ARROW (Move the insertion point to the beginning of the previous word)
CTRL+DOWN ARROW (Move the insertion point to the beginning of the next paragraph)
CTRL+UP ARROW (Move the insertion point to the beginning of the previous paragraph)
CTRL+SHIFT with any of the arrow keys (Highlight a block of text)
SHIFT with any of the arrow keys (Select more than one item in a window or on the desktop, or select text in a document)
CTRL+A (Select all)
F3 key (Search for a file or a folder)
ALT+ENTER (View the properties for the selected item)
ALT+F4 (Close the active item, or quit the active program)
ALT+ENTER (Display the properties of the selected object)
ALT+SPACEBAR (Open the shortcut menu for the active window)
CTRL+F4 (Close the active document in programs that enable you to have multiple documents open simultaneously)
ALT+TAB (Switch between the open items)
ALT+ESC (Cycle through items in the order that they had been opened)
F6 key (Cycle through the screen elements in a window or on the desktop)
F4 key (Display the Address bar list in My Computer or Windows Explorer)
SHIFT+F10 (Display the shortcut menu for the selected item)
ALT+SPACEBAR (Display the System menu for the active window)
CTRL+ESC (Display the Start menu)
ALT+Underlined letter in a menu name (Display the corresponding menu)
Underlined letter in a command name on an open menu (Perform the corresponding command)
F10 key (Activate the menu bar in the active program)
RIGHT ARROW (Open the next menu to the right, or open a submenu)
LEFT ARROW (Open the next menu to the left, or close a submenu)
F5 key (Update the active window)
BACKSPACE (View the folder one level up in My Computer or Windows Explorer)
ESC (Cancel the current task)
SHIFT when you insert a CD-ROM into the CD-ROM drive (Prevent the CD-ROM from automatically playing)
Dialog Box Keyboard Shortcuts
CTRL+TAB (Move forward through the tabs)
CTRL+SHIFT+TAB (Move backward through the tabs)
TAB (Move forward through the options)
SHIFT+TAB (Move backward through the options)
ALT+Underlined letter (Perform the corresponding command or select the corresponding option)
ENTER (Perform the command for the active option or button)
SPACEBAR (Select or clear the check box if the active option is a check box)
Arrow keys (Select a button if the active option is a group of option buttons)
F1 key (Display Help)
F4 key (Display the items in the active list)
BACKSPACE (Open a folder one level up if a folder is selected in the Save As or Open dialog box)
m*cro$oft Natural Keyboard Shortcuts
Windows Logo (Display or hide the Start menu)
Windows Logo+BREAK (Display the System Properties dialog box)
Windows Logo+D (Display the desktop)
Windows Logo+M (Minimize all of the windows)
Windows Logo+SHIFT+M (Restore the minimized windows)
Windows Logo+E (Open My Computer)
Windows Logo+F (Search for a file or a folder)
CTRL+Windows Logo+F (Search for computers)
Windows Logo+F1 (Display Windows Help)
Windows Logo+ L (Lock the keyboard)
Windows Logo+R (Open the Run dialog box)
Windows Logo+U (Open Utility Manager)
Accessibility Keyboard Shortcuts
Right SHIFT for eight seconds (Switch FilterKeys either on or off)
Left ALT+left SHIFT+PRINT SCREEN (Switch High Contrast either on or off)
Left ALT+left SHIFT+NUM LOCK (Switch the MouseKeys either on or off)
SHIFT five times (Switch the StickyKeys either on or off)
NUM LOCK for five seconds (Switch the ToggleKeys either on or off)
Windows Logo +U (Open Utility Manager)
Windows Explorer Keyboard Shortcuts
END (Display the bottom of the active window)
HOME (Display the top of the active window)
NUM LOCK+Asterisk sign (*) (Display all of the subfolders that are under the selected folder)
NUM LOCK+Plus sign (+) (Display the contents of the selected folder)
NUM LOCK+Minus sign (-) (Collapse the selected folder)
LEFT ARROW (Collapse the current selection if it is expanded, or select the parent folder)
RIGHT ARROW (Display the current selection if it is collapsed, or select the first subfolder)
Shortcut Keys for Character Map
After you double-click a character on the grid of characters, you can move through the grid by using the keyboard shortcuts:
RIGHT ARROW (Move to the right or to the beginning of the next line)
LEFT ARROW (Move to the left or to the end of the previous line)
UP ARROW (Move up one row)
DOWN ARROW (Move down one row)
PAGE UP (Move up one screen at a time)
PAGE DOWN (Move down one screen at a time)
HOME (Move to the beginning of the line)
END (Move to the end of the line)
CTRL+HOME (Move to the first character)
CTRL+END (Move to the last character)
SPACEBAR (Switch between Enlarged and Normal mode when a character is selected)
m*cro$oft Management Console (MMC) Main Window Keyboard Shortcuts
CTRL+O (Open a saved console)
CTRL+N (Open a new console)
CTRL+S (Save the open console)
CTRL+M (Add or remove a console item)
CTRL+W (Open a new window)
F5 key (Update the content of all console windows)
ALT+SPACEBAR (Display the MMC window menu)
ALT+F4 (Close the console)
ALT+A (Display the Action menu)
ALT+V (Display the View menu)
ALT+F (Display the File menu)
ALT+O (Display the Favorites menu)
MMC Console Window Keyboard Shortcuts
CTRL+P (Print the current page or active pane)
ALT+Minus sign (-) (Display the window menu for the active console window)
SHIFT+F10 (Display the Action shortcut menu for the selected item)
F1 key (Open the Help topic, if any, for the selected item)
F5 key (Update the content of all console windows)
CTRL+F10 (Maximize the active console window)
CTRL+F5 (Restore the active console window)
ALT+ENTER (Display the Properties dialog box, if any, for the selected item)
F2 key (Rename the selected item)
CTRL+F4 (Close the active console window. When a console has only one console window, this shortcut closes the console)
Remote Desktop Connection Navigation
CTRL+ALT+END (Open the m*cro$oft Windows NT Security dialog box)
ALT+PAGE UP (Switch between programs from left to right)
ALT+PAGE DOWN (Switch between programs from right to left)
ALT+INSERT (Cycle through the programs in most recently used order)
ALT+HOME (Display the Start menu)
CTRL+ALT+BREAK (Switch the client computer between a window and a full screen)
ALT+DELETE (Display the Windows menu)
CTRL+ALT+Minus sign (-) (Place a snapshot of the active window in the client on the Terminal server clipboard and provide the same functionality as pressing PRINT SCREEN on a local computer.)
CTRL+ALT+Plus sign (+) (Place a snapshot of the entire client window area on the Terminal server clipboard and provide the same functionality as pressing ALT+PRINT SCREEN on a local computer.)
m*cro$oft Internet Explorer Navigation
CTRL+B (Open the Organize Favorites dialog box)
CTRL+E (Open the Search bar)
CTRL+F (Start the Find utility)
CTRL+H (Open the History bar)
CTRL+I (Open the Favorites bar)
CTRL+L (Open the Open dialog box)
CTRL+N (Start another instance of the browser with the same Web address)
CTRL+O (Open the Open dialog box, the same as CTRL+L)
CTRL+P (Open the Print dialog box)
CTRL+R (Update the current Web page)
CTRL+W (Close the current window)
CTRL+X (Cut)
CTRL+V (Paste)
CTRL+Z (Undo)
DELETE (Delete)
SHIFT+DELETE (Delete the selected item permanently without placing the item in the Recycle Bin)
CTRL while dragging an item (Copy the selected item)
CTRL+SHIFT while dragging an item (Create a shortcut to the selected item)
F2 key (Rename the selected item)
CTRL+RIGHT ARROW (Move the insertion point to the beginning of the next word)
CTRL+LEFT ARROW (Move the insertion point to the beginning of the previous word)
CTRL+DOWN ARROW (Move the insertion point to the beginning of the next paragraph)
CTRL+UP ARROW (Move the insertion point to the beginning of the previous paragraph)
CTRL+SHIFT with any of the arrow keys (Highlight a block of text)
SHIFT with any of the arrow keys (Select more than one item in a window or on the desktop, or select text in a document)
CTRL+A (Select all)
F3 key (Search for a file or a folder)
ALT+ENTER (View the properties for the selected item)
ALT+F4 (Close the active item, or quit the active program)
ALT+ENTER (Display the properties of the selected object)
ALT+SPACEBAR (Open the shortcut menu for the active window)
CTRL+F4 (Close the active document in programs that enable you to have multiple documents open simultaneously)
ALT+TAB (Switch between the open items)
ALT+ESC (Cycle through items in the order that they had been opened)
F6 key (Cycle through the screen elements in a window or on the desktop)
F4 key (Display the Address bar list in My Computer or Windows Explorer)
SHIFT+F10 (Display the shortcut menu for the selected item)
ALT+SPACEBAR (Display the System menu for the active window)
CTRL+ESC (Display the Start menu)
ALT+Underlined letter in a menu name (Display the corresponding menu)
Underlined letter in a command name on an open menu (Perform the corresponding command)
F10 key (Activate the menu bar in the active program)
RIGHT ARROW (Open the next menu to the right, or open a submenu)
LEFT ARROW (Open the next menu to the left, or close a submenu)
F5 key (Update the active window)
BACKSPACE (View the folder one level up in My Computer or Windows Explorer)
ESC (Cancel the current task)
SHIFT when you insert a CD-ROM into the CD-ROM drive (Prevent the CD-ROM from automatically playing)
Dialog Box Keyboard Shortcuts
CTRL+TAB (Move forward through the tabs)
CTRL+SHIFT+TAB (Move backward through the tabs)
TAB (Move forward through the options)
SHIFT+TAB (Move backward through the options)
ALT+Underlined letter (Perform the corresponding command or select the corresponding option)
ENTER (Perform the command for the active option or button)
SPACEBAR (Select or clear the check box if the active option is a check box)
Arrow keys (Select a button if the active option is a group of option buttons)
F1 key (Display Help)
F4 key (Display the items in the active list)
BACKSPACE (Open a folder one level up if a folder is selected in the Save As or Open dialog box)
m*cro$oft Natural Keyboard Shortcuts
Windows Logo (Display or hide the Start menu)
Windows Logo+BREAK (Display the System Properties dialog box)
Windows Logo+D (Display the desktop)
Windows Logo+M (Minimize all of the windows)
Windows Logo+SHIFT+M (Restore the minimized windows)
Windows Logo+E (Open My Computer)
Windows Logo+F (Search for a file or a folder)
CTRL+Windows Logo+F (Search for computers)
Windows Logo+F1 (Display Windows Help)
Windows Logo+ L (Lock the keyboard)
Windows Logo+R (Open the Run dialog box)
Windows Logo+U (Open Utility Manager)
Accessibility Keyboard Shortcuts
Right SHIFT for eight seconds (Switch FilterKeys either on or off)
Left ALT+left SHIFT+PRINT SCREEN (Switch High Contrast either on or off)
Left ALT+left SHIFT+NUM LOCK (Switch the MouseKeys either on or off)
SHIFT five times (Switch the StickyKeys either on or off)
NUM LOCK for five seconds (Switch the ToggleKeys either on or off)
Windows Logo +U (Open Utility Manager)
Windows Explorer Keyboard Shortcuts
END (Display the bottom of the active window)
HOME (Display the top of the active window)
NUM LOCK+Asterisk sign (*) (Display all of the subfolders that are under the selected folder)
NUM LOCK+Plus sign (+) (Display the contents of the selected folder)
NUM LOCK+Minus sign (-) (Collapse the selected folder)
LEFT ARROW (Collapse the current selection if it is expanded, or select the parent folder)
RIGHT ARROW (Display the current selection if it is collapsed, or select the first subfolder)
Shortcut Keys for Character Map
After you double-click a character on the grid of characters, you can move through the grid by using the keyboard shortcuts:
RIGHT ARROW (Move to the right or to the beginning of the next line)
LEFT ARROW (Move to the left or to the end of the previous line)
UP ARROW (Move up one row)
DOWN ARROW (Move down one row)
PAGE UP (Move up one screen at a time)
PAGE DOWN (Move down one screen at a time)
HOME (Move to the beginning of the line)
END (Move to the end of the line)
CTRL+HOME (Move to the first character)
CTRL+END (Move to the last character)
SPACEBAR (Switch between Enlarged and Normal mode when a character is selected)
m*cro$oft Management Console (MMC) Main Window Keyboard Shortcuts
CTRL+O (Open a saved console)
CTRL+N (Open a new console)
CTRL+S (Save the open console)
CTRL+M (Add or remove a console item)
CTRL+W (Open a new window)
F5 key (Update the content of all console windows)
ALT+SPACEBAR (Display the MMC window menu)
ALT+F4 (Close the console)
ALT+A (Display the Action menu)
ALT+V (Display the View menu)
ALT+F (Display the File menu)
ALT+O (Display the Favorites menu)
MMC Console Window Keyboard Shortcuts
CTRL+P (Print the current page or active pane)
ALT+Minus sign (-) (Display the window menu for the active console window)
SHIFT+F10 (Display the Action shortcut menu for the selected item)
F1 key (Open the Help topic, if any, for the selected item)
F5 key (Update the content of all console windows)
CTRL+F10 (Maximize the active console window)
CTRL+F5 (Restore the active console window)
ALT+ENTER (Display the Properties dialog box, if any, for the selected item)
F2 key (Rename the selected item)
CTRL+F4 (Close the active console window. When a console has only one console window, this shortcut closes the console)
Remote Desktop Connection Navigation
CTRL+ALT+END (Open the m*cro$oft Windows NT Security dialog box)
ALT+PAGE UP (Switch between programs from left to right)
ALT+PAGE DOWN (Switch between programs from right to left)
ALT+INSERT (Cycle through the programs in most recently used order)
ALT+HOME (Display the Start menu)
CTRL+ALT+BREAK (Switch the client computer between a window and a full screen)
ALT+DELETE (Display the Windows menu)
CTRL+ALT+Minus sign (-) (Place a snapshot of the active window in the client on the Terminal server clipboard and provide the same functionality as pressing PRINT SCREEN on a local computer.)
CTRL+ALT+Plus sign (+) (Place a snapshot of the entire client window area on the Terminal server clipboard and provide the same functionality as pressing ALT+PRINT SCREEN on a local computer.)
m*cro$oft Internet Explorer Navigation
CTRL+B (Open the Organize Favorites dialog box)
CTRL+E (Open the Search bar)
CTRL+F (Start the Find utility)
CTRL+H (Open the History bar)
CTRL+I (Open the Favorites bar)
CTRL+L (Open the Open dialog box)
CTRL+N (Start another instance of the browser with the same Web address)
CTRL+O (Open the Open dialog box, the same as CTRL+L)
CTRL+P (Open the Print dialog box)
CTRL+R (Update the current Web page)
CTRL+W (Close the current window)
Kamis, 22 November 2007
All abouT Function "RUN Command"

Removable Storage Operator Requests - ntmsoprq.msc
Resultant Set of Policy (XP Prof) - rsop.msc
Scanners and Cameras - sticpl.cpl
Scheduled Tasks - control schedtasks
Security Center - wscui.cpl
Services - services.msc
Shared Folders - fsmgmt.msc
Shuts Down Windows - shutdown
Sounds and Audio - mmsys.cpl
Microsoft Movie Maker - moviemk
Microsoft Powerpoint (if installed)- powerpnt
Microsoft Word (if installed)- winword
Microsoft Syncronization Tool - mobsync
Mouse Properties - control mouse,main.cpl
Netmeeting - conf
Network Connections - control netconnections
Network Connections - ncpa.cpl
Network Setup Wizard - netsetup.cpl
Object Packager - packager
ODBC Data Source Administrator- odbccp32.cpl
On Screen Keyboard - osk
Outlook Express - msimn
Paint – pbrush
Keyboard Properties - control keyboard
Accessibility Controls - access.cpl
Add Hardware Wizard - hdwwiz.cpl
Add/Remove Programs - appwiz.cpl
Administrative Tools - control admintools
Bluetooth Transfer Wizard - fsquirt
Calculator - calc
Certificate Manager - certmgr.msc
Character Map - charmap
Check Disk Utility - chkdsk
Clipboard Viewer - clipbrd
Command Prompt - cmd
Component Services - dcomcnfg
Computer Management - compmgmt.msc
Date and Time Properties - timedate.cpl
DDE Shares - ddeshare
Device Manager - devmgmt.msc
Direct X Troubleshooter - dxdiag
Disk Cleanup Utility - cleanmgr
Disk Defragment - dfrg.msc
Disk Management - diskmgmt.msc
Disk Partition Manager - diskpart
Display Properties - control desktop,desk.cpl
Display Properties (w/Appearance Tab Preselected) - control color
Dr. Watson System Troubleshooting Utility - drwtsn32
Driver Verifier Utility - verifier
Event Viewer - eventvwr.msc
File Signature Verification Tool - sigverif
Folders Properties - control folders
Fonts - control fonts
Fonts Folder - fonts
Game Controllers - joy.cpl
Group Policy Editor (XP Prof) - gpedit.msc
Iexpress Wizard - iexpress
Indexing Service - ciadv.msc
Internet Properties - inetcpl.cpl
IP Configuration (Display Connection Configuration) - ipconfig /all
IP Configuration (Display DNS Cache Contents) - ipconfig /displaydns
IP Configuration (Delete DNS Cache Contents) - ipconfig /flushdns
IP Configuration (Release All Connections) - ipconfig /release
IP Configuration (Renew All Connections) - ipconfig /renew
IP Configuration (Refreshes DHCP & Re - Registers DNS) -ipconfig /registerdns
IP Configuration (Display DHCP Class ID) - ipconfig /showclassid
IP Configuration (Modifies DHCP Class ID) - ipconfig /
SQL Client Configuration - cliconfg
System Configuration Editor - sysedit
System Configuration Utility - msconfig
System File Checker Utility (Scan Immediately)- sfc /scannow
System File Checker Utility (Scan Once At Next Boot)- sfc /scanonce
System File Checker Utility (Scan On Every Boot) - sfc /scanboot
System File Checker Utility (Return to Default Setting)- sfc /revert
System File Checker Utility (Purge File Cache)- sfc /purgecache
System File Checker Utility (Set Cache Size to size x)-sfc/cachesize=x
System Information - msinfo32.
System Properties - sysdm.cpl
Task Manager – taskmgr
User Account Management- nusrmgr.cpl
Windows Address Book Import Utility - wabmig
Windows Backup Utility (if installed)- ntbackup
Windows Firewall- firewall.cpl
Windows Magnifier- magnify
Windows Management Infrastructure - wmimgmt.msc
Windows Media Player - wmplayer
Windows Messenger - msmsgs
Windows Picture Import Wizard (need camera connected)- wiaacmgr
Windows XP Tour Wizard - tourstart
Wordpad - write
Performance Monitor - perfmon.msc
Phone and Modem Options - telephon.cpl
Phone Dialer - dialer
Power Configuration - powercfg.cpl
Printers and Faxes - control printers
Printers Folder – printers
Private Character Editor - eudcedit
Regional Settings - intl.cpl
Registry Editor - regedit
Remote Access Phonebook - rasphone
Remote Desktop - mstsc
Private character editor = eudcedit.exe (allows creation or modification of characters)
Windows Media Player 5.1 = mplay32.exe (Retro version of Media Player, very basic).
Microsoft Synchronization Manager = mobsync.exe (appears to allow synchronization of files on the network for when working offline. Apparently undocumented).
ODBC Data Source Administrator = odbcad32.exe (something to do with databases)
Object Packager = packager.exe (to do with packaging objects for insertion in files, appears to have comprehensive help files).
Program Manager = progman.exe (Legacy Windows 3.x desktop shell).
Remote Access phone book = rasphone.exe (documentation is virtually non-existant).
Network shared folder wizard = shrpubw.exe (creates shared folders on network).
File siganture verification tool = sigverif.exe
Volume Control = sndvol32.exe
System Configuration Editor = sysedit.exe (modify System.ini & Win.ini just like in Win98! ).
Syskey = syskey.exe (Secures XP Account database - use with care, it's virtually undocumented but it appears to encrypt all passwords, I'm not sure of the full implications).
Microsoft Telnet Client = telnet.exe
Driver Verifier Manager = verifier.exe (seems to be a utility for monitoring the actions of drivers, might be useful for people having driver problems. Undocumented).
Windows for Workgroups Chat = winchat.exe (appears to be an old NT utility to allow chat sessions over a LAN, help files available).
Certificate Manager - certmgr.msc
Component Services - dcomcnfg
Regional Settings - intl.cpl
Telnet Client - telnet
User Account Management - nusrmgr.cpl
Utility Manager - utilman
Windows Address Book - wab
Windows Management Infrastructure - wmimgmt.msc
Windows Media Player - wmplayer
Windows Messenger - msmsgs
Windows System Security Tool - syskey
Windows Update Launches - wupdmgr
Windows Version - winver
Windows Address Book Import Utility - wabmig
Senin, 12 November 2007
Menggunakan 2 hingga 4 Monitor dalam 1 Komputer...#%#$

Bagi anda yang bekerja di bidang desain, pembuatan aplikasi, game, animasi, programming web, ataupun di bidang lainnya yang memerlukan "space" monitor yang luas, tentu tidak cukup bila hanya menggunakan 1 monitor saja walau ukurannya 21". Selain itu bila mempunyai 2 monitor atau lebih, anda pasti merasakan nikmat sekali dan bila di dukung dengan komputer yang canggih seakan-akan anda memiliki lebih dari 1 komputer, karena anda dapat membuka banyak aplikasi sekaligus tanpa harus me-"minimize" windows, sehingga anda dapat bekerja lebih cepat dan efisien. [info lengkap]
VGA model terbaru umumnya memiliki 2 pilihan output. Pertama untuk output analog yang digunakan pada monitor standard, kedua dengan output DVI atau digital video interface. Untuk DVI output sebenarnya mulai banyak menjadi pelengkapan standard dan ditujukan bagi pemakaian monitor jenis LCD yang menerima input DVI.
Tetapi implementasi yang ada sekarang ini, pembuat VGA juga menambahkan converter atau jack VGA untuk mengunakan DVI output pada VGA menjadi output Analog. Alasannya belum jelas, mungkin saja monitor dengan DVI input belum banyak digunakan dan pemakai masih cenderung mengunakan jenis tabung monitor dengan sistem analog. Atau saat ini LCD mid sampai low range masih saja mengunakan input Analog seperti VGA biasa dan belum memilik input DVI pada jenis LCD monitor.
Disisi lain, pembuat chip VGA mengembangkan pemanfaatan dual output tersebut bagi pemakai. Software driver yang ada saat ini sudah dilengkapi untuk mengunakan 2 monitor pada sebuah PC. Bahkan jenis VGA Matrox malah dapat mengunakan 3 monitor sekaligus untuk sebuah PC.
Tetapi sampai dimana pemanfaatan pemakaian dual output VGA saat ini. Kami mencoba memfungsikan output pada VGA Gigabyte Radeon 9800 Pro untuk tujuan tersebut.
VGA Radeon 9800 yang dilengkapi dengan dual output dapat mengunakan 2 output untuk menampilkan gambar terpisah ada 2 buah monitor. Untuk bahan test, digunakan 2 monitor, pertama Tabung monitor biasa dengan ukuran 17" dan LCD model LG 17"
Perlengkapan test
* 1. LCD LG monitor Flatron L1710B berukuran 17"
* 2. Tube Monitor Sony E200 berukuran 17"
* 3. Gigabyte Radeon 9800 Pro dual output
* 4. Software Catalyst 3.10
Untuk monitor LG LCD Flatron ditempatkan pada sisi kiri sebagai Primary monitor, untuk Tube monitor E200 ditempatkan di sisi kanan sebagai Secondary monitor, pada gambar bawah adalah output VGA Gigabyte Radeon 9800 Pro dan kedua jack VGA digunakan untuk menampilkan gambar di kedua monitor

Bagi pemakai dengan VGA Nvidia kemungkinan posisi jack dual VGA akan terbalik, umumnya Nvidia menempatkan Primary port VGA pada sisi bawah PCI dan Secondary VGA dengan DVI output ditempatkan dibagian atas PCI
Setting VGA driver via Windows XP
Pertama yang perlu dipersiapkan adalah adanya driver, pada gambar dibawah ini adalah tampilan driver bagi Radeon 9800 Pro pada Windows XP. Cukup mengklik pada nomor monitor 2 dan click bagian Extend my Windows.......
Selanjutnya posisi monitor sudah dengan 2 layar

Atau anda dapat memindahkan secara manual dengan mengeser dari gambar monitor pada control panel seperti dibawah ini

Agar mengenal sisi mana monitor yang digunakan tekan Identify. Dan akan muncul sebuah number besar pada kedua layar, No 1 adalah monitor di sisi kiri sedangkan monitor dengan No 2 untuk sisi kanan. Sempat dicoba pada VGA jenis Nvidia bila posisi monitor dapat dibalik sesuai keinginan, tetapi pada jenis Radeon VGA belum ditemukan option untuk membalik fungsi display.

Lalu bagaimana cara pengunaan bagi pemakaian 2 monitor dengan 1 PC. Jadi lebar monitor pada dual display akan lebih luas, contoh saja untuk pemakaian 17" monitor dengan resolusi 1280X1024, maka bila dijumlahkan lebar kedua monitor akan menghasilkan lebar layar ( 1280 X 2 ) X 1024 untuk sebuah menampilkan gambar dari sebuah computer.
Untuk mengunakan dual monitor dengan sebuah computer, display awal bagi aplikasi tetap akan dimulai pada sisi Primary Display atau dari sisi kiri monitor. Pemakai cukup memindahkan program dengan mengeser mouse ke sisi kanan agar ditampilkan ke layar ke dua. Dengan mengunakan layar lebar, maka penguna computer tidak lagi pusing untuk membalik antar program yang berada disisi belakang dan depan. Cukup memindahkan aplikasi ke sisi kosong diantara kedua layar monitor dan mengeser mouse diantara kedua monitor
Pada contoh dibawah ini untuk menampilkan 3 program sekaligus dengan Excel spreadsheet (Primary monitor), Word processing (Secondary Monitor)dan Email program (Secondary Monitor). Seluruh program dapat terlihat dan pemakai cukup memiliki layar lebih lebar dengan 1 buah computer saja

Atau pemakai dapat mengunakan 1 buah aplikasi dengan 2 buah monitor untuk display. Seperti editing sound track yang memerlukan layar besar agar track suara dapat terlihat. Pada contoh dibawah ini adalah penampilan software Cooledit untuk mendisplay 1 program dengan 2 layar bersamaan. Untuk menampilkan aplikasi dengan 2 layar yang di tarik / strecth, caranya dengan menarik sisi windows pada aplikasi ke sisi kiri dan kanan di antara kedua layar seperti menarik layar windows pada monitor.

Atau anda ingin menonton 1 sebuah Film DVD dengan 2 monitor. Caranya sama seperti menampilkan 1 aplikasi dengan 2 monitor. Pada test program DVD, untuk menampilkan 2 layar dengan Power DVD maka Aspect Ratio harus dimatikan agar tampilan gambar dapat ditayangkan oleh program ke sisi kiri dan kanan.

Dibawah ini adalah contoh untuk menampilkan satu windows pada 2 layar secara vertikal. Kedua monitor ditempatkan secara vertikal agar menampilkan gambar tersambung pada kedua monitor.

Untuk akhir kata, bagi mereka yang ingin memperluas layar monitor, cara ini dapat digunakan dengan cara mengoptimalkan pemanfaatan dual output VGA. Tentu anda harus memiliki 2 monitor, dan tidak menjadi masalah apakah kedua ukuran monitor berbeda, dan mengerti maksimum resolusi pada monitor yang digunakan. Untuk aplikasi multimedia diharapkan mengunakan monitor yang memiliki ukuran yang sama serta memiliki frame tipis (seperti sisi LCD) agar menampilkan layar yang sama besar tentunya serta tidak banyak menganggu tampilan di bagian tengah layar
4 Monitor dengan 1 computer
Lalu bagaimana bila anda menghendaki 4 monitor dengan 1 computer. Kami melakukan percobaan dengan nForce4 dual VGA dan mainboard ini dapat digunakan untuk 3 monitor. Besar kemungkinan dapat juga menampilkan gambar bagi 4 monitor.
Spesifikasi yang dicoba dengan :
Mainboard Gigabyte GA-8N-SLI Pro Intel SLI DDR2
Chip-set nForce 4 Dual PCIe
Processor Intel P4 EE 3.4Ghz
Memory 1GB Dual Channel PC5400 Corsair
Monitor 3 monitor, 2 LCD dan 1 Tube monitor
VGA Card:
1 X Gigabyte X600 Pro PCIe - output 1 LCD
1X Gigabyte X700 PCIe - 1 output LCD, 1 output tube monitor
Driver Catalyst v 5.9
Pada gambar dibawah ini, pengujian dengan Radeon X600 dan X700. VGA utama X600 dihubungkan untuk 1 monitor, dan X700 dihubungkan untuk 2 monitor

Untuk setup monitor lebih dari 2 buah, disarankan mengunakan jenis VGA yang sama. Karena penganturan monitor akan lebih mudah bila pemakaian produk GPU yang seragam. Pada contoh dibawah ini adalah setup monitor dengan Catalyst Driver 5.9.


Kendala pengunaan lebih dari 2 monitor dengan 1 computer
Pengunaan computer untuk monitor lebih dari 2 tidak sebaik dibandingkan tampilan dengan 1 atau 2 monitor saja. Tampilan gambar hanya baik bila digunakan sebagai text display (2D). Untuk aplikasi seperti browser, spreadsheet tidak akan bermasalah bagi computer dengan 3 dan 4 display monitor.
Tetapi tampilan gambar 3D akan tetap diberlakukan untuk 2 monitor saja. Sedangkan gambar DVD, visual efek misalnya openGL yang memerlukan proses pada GPU hanya akan ditampilkan pada 1 sampai 2 monitor. Pengolahan gambar OpenGL dan Direct 3D memiliki batasan bagi 1 dan 2 monitor.
Penyusunan urutan monitor ke 3 dan ke 4 nantinya akan berbeda dibanding pemakaian 2 monitor. Karena urutan antara 2 monitor dapat diatur dari driver. Dan pengaturan dapat dipindah pindah dari arah yang anda inginkan dari driver.
Sedangkan pengaturan monitor lebih dari 2 hanya dapat dipindah sesuai letak monitor pada driver. Misalnya anda mengunakan 4 buah monitor, maka pengaturan letak monitor diatur dari gambar didalam setup driver masing masing VGA. Tetapi driver tidak dapat mengatur monitor mana yang menjadi prioritas.
Pengaturan 4 monitor akan memiliki urutan 1-3-2-4. Urutan 1 dan 3 adalah display pada VGA pertama dan monitor 2 dan 4 dihubungkan ke VGA kedua

PostPosted: Wed Jan 18, 2006 1:23 pm Post subject: Memakai 2/3/4 monitor dengan 1 komputer Reply with quote
VGA model terbaru umumnya memiliki 2 pilihan output. Pertama untuk output analog yang digunakan pada monitor standard, kedua dengan output DVI atau digital video interface. Untuk DVI output sebenarnya mulai banyak menjadi pelengkapan standard dan ditujukan bagi pemakaian monitor jenis LCD yang menerima input DVI.
Tetapi implementasi yang ada sekarang ini, pembuat VGA juga menambahkan converter atau jack VGA untuk mengunakan DVI output pada VGA menjadi output Analog. Alasannya belum jelas, mungkin saja monitor dengan DVI input belum banyak digunakan dan pemakai masih cenderung mengunakan jenis tabung monitor dengan sistem analog. Atau saat ini LCD mid sampai low range masih saja mengunakan input Analog seperti VGA biasa dan belum memilik input DVI pada jenis LCD monitor.
Disisi lain, pembuat chip VGA mengembangkan pemanfaatan dual output tersebut bagi pemakai. Software driver yang ada saat ini sudah dilengkapi untuk mengunakan 2 monitor pada sebuah PC. Bahkan jenis VGA Matrox malah dapat mengunakan 3 monitor sekaligus untuk sebuah PC.
Tetapi sampai dimana pemanfaatan pemakaian dual output VGA saat ini. Kami mencoba memfungsikan output pada VGA Gigabyte Radeon 9800 Pro untuk tujuan tersebut.
VGA Radeon 9800 yang dilengkapi dengan dual output dapat mengunakan 2 output untuk menampilkan gambar terpisah ada 2 buah monitor. Untuk bahan test, digunakan 2 monitor, pertama Tabung monitor biasa dengan ukuran 17" dan LCD model LG 17"
Perlengkapan test
* 1. LCD LG monitor Flatron L1710B berukuran 17"
* 2. Tube Monitor Sony E200 berukuran 17"
* 3. Gigabyte Radeon 9800 Pro dual output
* 4. Software Catalyst 3.10
Untuk monitor LG LCD Flatron ditempatkan pada sisi kiri sebagai Primary monitor, untuk Tube monitor E200 ditempatkan di sisi kanan sebagai Secondary monitor, pada gambar bawah adalah output VGA Gigabyte Radeon 9800 Pro dan kedua jack VGA digunakan untuk menampilkan gambar di kedua monitor
Bagi pemakai dengan VGA Nvidia kemungkinan posisi jack dual VGA akan terbalik, umumnya Nvidia menempatkan Primary port VGA pada sisi bawah PCI dan Secondary VGA dengan DVI output ditempatkan dibagian atas PCI
Setting VGA driver via Windows XP
Pertama yang perlu dipersiapkan adalah adanya driver, pada gambar dibawah ini adalah tampilan driver bagi Radeon 9800 Pro pada Windows XP. Cukup mengklik pada nomor monitor 2 dan click bagian Extend my Windows.......
Selanjutnya posisi monitor sudah dengan 2 layar
Atau anda dapat memindahkan secara manual dengan mengeser dari gambar monitor pada control panel seperti dibawah ini
Agar mengenal sisi mana monitor yang digunakan tekan Identify. Dan akan muncul sebuah number besar pada kedua layar, No 1 adalah monitor di sisi kiri sedangkan monitor dengan No 2 untuk sisi kanan. Sempat dicoba pada VGA jenis Nvidia bila posisi monitor dapat dibalik sesuai keinginan, tetapi pada jenis Radeon VGA belum ditemukan option untuk membalik fungsi display.
Lalu bagaimana cara pengunaan bagi pemakaian 2 monitor dengan 1 PC. Jadi lebar monitor pada dual display akan lebih luas, contoh saja untuk pemakaian 17" monitor dengan resolusi 1280X1024, maka bila dijumlahkan lebar kedua monitor akan menghasilkan lebar layar ( 1280 X 2 ) X 1024 untuk sebuah menampilkan gambar dari sebuah computer.
Untuk mengunakan dual monitor dengan sebuah computer, display awal bagi aplikasi tetap akan dimulai pada sisi Primary Display atau dari sisi kiri monitor. Pemakai cukup memindahkan program dengan mengeser mouse ke sisi kanan agar ditampilkan ke layar ke dua. Dengan mengunakan layar lebar, maka penguna computer tidak lagi pusing untuk membalik antar program yang berada disisi belakang dan depan. Cukup memindahkan aplikasi ke sisi kosong diantara kedua layar monitor dan mengeser mouse diantara kedua monitor
Pada contoh dibawah ini untuk menampilkan 3 program sekaligus dengan Excel spreadsheet (Primary monitor), Word processing (Secondary Monitor)dan Email program (Secondary Monitor). Seluruh program dapat terlihat dan pemakai cukup memiliki layar lebih lebar dengan 1 buah computer saja
Atau pemakai dapat mengunakan 1 buah aplikasi dengan 2 buah monitor untuk display. Seperti editing sound track yang memerlukan layar besar agar track suara dapat terlihat. Pada contoh dibawah ini adalah penampilan software Cooledit untuk mendisplay 1 program dengan 2 layar bersamaan. Untuk menampilkan aplikasi dengan 2 layar yang di tarik / strecth, caranya dengan menarik sisi windows pada aplikasi ke sisi kiri dan kanan di antara kedua layar seperti menarik layar windows pada monitor.
Atau anda ingin menonton 1 sebuah Film DVD dengan 2 monitor. Caranya sama seperti menampilkan 1 aplikasi dengan 2 monitor. Pada test program DVD, untuk menampilkan 2 layar dengan Power DVD maka Aspect Ratio harus dimatikan agar tampilan gambar dapat ditayangkan oleh program ke sisi kiri dan kanan.
Dibawah ini adalah contoh untuk menampilkan satu windows pada 2 layar secara vertikal. Kedua monitor ditempatkan secara vertikal agar menampilkan gambar tersambung pada kedua monitor.
Untuk akhir kata, bagi mereka yang ingin memperluas layar monitor, cara ini dapat digunakan dengan cara mengoptimalkan pemanfaatan dual output VGA. Tentu anda harus memiliki 2 monitor, dan tidak menjadi masalah apakah kedua ukuran monitor berbeda, dan mengerti maksimum resolusi pada monitor yang digunakan. Untuk aplikasi multimedia diharapkan mengunakan monitor yang memiliki ukuran yang sama serta memiliki frame tipis (seperti sisi LCD) agar menampilkan layar yang sama besar tentunya serta tidak banyak menganggu tampilan di bagian tengah layar
4 Monitor dengan 1 computer
Lalu bagaimana bila anda menghendaki 4 monitor dengan 1 computer. Kami melakukan percobaan dengan nForce4 dual VGA dan mainboard ini dapat digunakan untuk 3 monitor. Besar kemungkinan dapat juga menampilkan gambar bagi 4 monitor.
Spesifikasi yang dicoba dengan :
Mainboard Gigabyte GA-8N-SLI Pro Intel SLI DDR2
Chip-set nForce 4 Dual PCIe
Processor Intel P4 EE 3.4Ghz
Memory 1GB Dual Channel PC5400 Corsair
Monitor 3 monitor, 2 LCD dan 1 Tube monitor
VGA Card:
1 X Gigabyte X600 Pro PCIe - output 1 LCD
1X Gigabyte X700 PCIe - 1 output LCD, 1 output tube monitor
Driver Catalyst v 5.9
Pada gambar dibawah ini, pengujian dengan Radeon X600 dan X700. VGA utama X600 dihubungkan untuk 1 monitor, dan X700 dihubungkan untuk 2 monitor
Untuk setup monitor lebih dari 2 buah, disarankan mengunakan jenis VGA yang sama. Karena penganturan monitor akan lebih mudah bila pemakaian produk GPU yang seragam. Pada contoh dibawah ini adalah setup monitor dengan Catalyst Driver 5.9.
Kendala pengunaan lebih dari 2 monitor dengan 1 computer
Pengunaan computer untuk monitor lebih dari 2 tidak sebaik dibandingkan tampilan dengan 1 atau 2 monitor saja. Tampilan gambar hanya baik bila digunakan sebagai text display (2D). Untuk aplikasi seperti browser, spreadsheet tidak akan bermasalah bagi computer dengan 3 dan 4 display monitor.
Tetapi tampilan gambar 3D akan tetap diberlakukan untuk 2 monitor saja. Sedangkan gambar DVD, visual efek misalnya openGL yang memerlukan proses pada GPU hanya akan ditampilkan pada 1 sampai 2 monitor. Pengolahan gambar OpenGL dan Direct 3D memiliki batasan bagi 1 dan 2 monitor.
Penyusunan urutan monitor ke 3 dan ke 4 nantinya akan berbeda dibanding pemakaian 2 monitor. Karena urutan antara 2 monitor dapat diatur dari driver. Dan pengaturan dapat dipindah pindah dari arah yang anda inginkan dari driver.
Sedangkan pengaturan monitor lebih dari 2 hanya dapat dipindah sesuai letak monitor pada driver. Misalnya anda mengunakan 4 buah monitor, maka pengaturan letak monitor diatur dari gambar didalam setup driver masing masing VGA. Tetapi driver tidak dapat mengatur monitor mana yang menjadi prioritas.
Pengaturan 4 monitor akan memiliki urutan 1-3-2-4. Urutan 1 dan 3 adalah display pada VGA pertama dan monitor 2 dan 4 dihubungkan ke VGA kedua
Mengunakan SLI mainboard ternyata lebih menghemat computer untuk menampilkan gambar pada 2 monitor atau lebih. Pemakaian lebih dari 2 monitor sangat berguna untuk menampilkan gambar 2D atau text dari sebuah computer dengan 2 VGA dengan 4 output. Tip ini berguna bagi para enginer atau CAD dan design yang membutuhkan monitor lebih dari 1. Solusi dengan pemakaian 2 sampai 4 monitor menjadi lebih murah dibandingkan pemakaian VGA yang dibuat khusus. Tetapi batasan dengan sistem dual VGA maupun single VGA dengan 2 output tidak lepas dari kekurangan. Dan aplikasi bagi display ini hanya diperuntukan pada pemakaian Text Display dan bukan pada 3D yang lebih mengutamakan penampilan serta kecepatan gambar.
(sumber: obengware)
Deep Freeze: Kembalikan Sistem Operasi anda seperti semula....^_^

Komputer anda terkena virus? program terhapus secara tidak sengaja? komputer mendadak hang setelah anda install sesuatu? Kalau anda memakai Deep Freeze, hal ini akan bisa cegah...
Untuk memakai Deep Freeze sebaiknya komputer anda dibagi menjadi setidaknya 2 partisi yaitu partisi "master" untuk instalasi sistem OS komputer seperti Windows, yang kedua partisi "secondary" untuk data, installer maupun backup. Ada beberapa orang yang memakai software ini membagi partisinya hingga 3 sampai 4 untuk data/installer/backup. Saya sarankan kalau komputer anda mempunyai memori besar dan harddisk yang aksesnya cepat (SATA setidaknya) baru boleh melakukannya karena sistem komputer akan menjadi lambat terutama ketika loading.
Yang anda pakai untuk Deep Freeze hanya partisi sistem anda saja atau partisi "master" karena partisi ini yang paling banyak diserang oleh virus atau mengalami masalah dengan OS ketika startup. Untuk partisi data sebaiknya tidak perlu dipasang Deep Freeze karena anda tidak ingin ketika komputer anda restart data anda hilang atau kembali ke posisi semula sebelum terjadi perubahan. Kalau komputer anda singel partition (hanya ada "C" saja tidak ada "D", dimana "D" bukan CD/DVD-ROM atau RW), sebaiknya anda jangan memakai software ini kecuali anda mau mengubahnya menjadi 2 partisi dengan menggunakan software seperti Partition Magic.
Satu hal yang penting lagi, untuk pengisian password, anda jangan sampai lupa password anda karena akan berakibat fatal bagi anda karena tidak dapat mengubah setting dari Deep Freeze dan bahkan tidak dapat meng-uninstallnya. Ada software yang bernama XDeepFreeze dapat mengatasi hal ini tapi software ini kadang-kadang dapat merusak sistem OS anda.
Deep Freeze sangat cocok untuk komputer yang biasanya fungsinya cuma untuk menjalankan software yang sifatnya rutin dan jarang terjadi perubahan, seperti:
1. Komputer yang ditaruh di tempat umum dan bisa diakses oleh beberapa orang seperti komputer di sekolah, perpustakaan, bank, dan kantor pemerintah atau layanan publik
2. Komputer yang digunakan untuk rental seperti warnet dan game center
3. Komputer kerja di kantor atau di rumah yang sering akses ke internet dan install program buat testing saja setelah itu di uninstall
4. Komputer yang sering kena virus, yang pemakainya tidak mau ambil pusing tiap kali install atau format Windows
5. Server komputer yang biasanya dipakai untuk akses online atau internet
Deep Freeze sendiri membagi produknya menjadi beberapa jenis. Untuk kategori client dan server dan masing-masing terbagi lagi menjadi
 Deep Freeze Standard dan Deep Freeze Enterprise. Kalau anda untuk pemakaian di komputer rumah, kantor maupun warnet saja, sudah cukup anda memakai Deep Freeze Standard untuk client saja. Berikut info yang kami dapatkan dari situs Deep Freeze:
Deep Freeze Standard dan Deep Freeze Enterprise. Kalau anda untuk pemakaian di komputer rumah, kantor maupun warnet saja, sudah cukup anda memakai Deep Freeze Standard untuk client saja. Berikut info yang kami dapatkan dari situs Deep Freeze:Deep Freeze Standard is changing the way IT Professionals protect small multi-user environments. Simple, robust, and cost effective Deep Freeze Standard is ideal for computing environments with 10 or less workstations.
Absolute Protection
* Guarantees 100% workstation recovery on restart
* Provides password protection and complete security
* Protects multiple hard drives and partitions
* Protects CMOS
* Protects master boot record
Integration and Compatibility
* Supports multiple hard drives and partitions
* Supports multi-boot environments
* Compatible with Fast User Switching
* Supports SCSI, ATA, SATA, and IDE hard drives
* Offers single install for Windows 95, 98, ME, 2000, XP
* Compatible with FAT, FAT32, NTFS, basic and dynamic disks
Deployment Options
* Offers silent install option for rapid network deployment
* Provides option to deploy on multiple workstations as part of a master image
Download Deep Freeze
Rahasia Optimal Windows XP anda dengan Tangan Kosong....!!!

Sistem operasi Windows XP memiliki banyak fitur dan komponen tertanam di dalamnya. Tetapi beberapa fitur ternyata tidak perlu digunakan tetapi Windows XP tetap melakukan loading kedalam sistem komputer.
Hal ini akan memperlambat kinerja dari Windows XP itu sendiri dengan melakukan loading yang tidak berguna dan sia-sia. Anda dapat mematikan semua komponen loading yang anda anggap tidak berguna sehingga mempercepat kinerja Win XP, bagaimana caranya? Simak artikel berikut ini tentang rahasia optimal Windows XP dan pelajari seluk beluknya secara detil di sini.
Sistem operasi Windows XP memiliki banyak fitur dan komponen tertanam dalam sistem operasi. Tetapi beberapa fitur ternyata tidak perlu digunakan tetapi Windows XP tetap melakukan loading kedalam sistem computer.
Run Service.msc (module default Windows XP)
Windows XP melakukan loading dari module program yang lengkap dengan tujuan untuk menyamankan pemakai sistem operasi selalu siap tersedia. Sayangnya tidak semua orang membutuhkan module program yang diloading dari sistem Default WinXP. Selain memakan resource memory karena module dijalankan pertama kali ketika computer bekerja, terkadang malah membuat sistem operasi Windows menjadi sedikit lebih lambat.
Fitur module program yang tidak diperlu dapat dimatikan melalui fasilitas SERVICE.MSC.
Caranya:
Masuk ke bagian Start dan Run serta ketik "service.msc". Selanjutnya akan muncul daftar service dari program module yang defaultnya selalu diloading oleh Windows XP. Untuk mematikan service module Windows, pada gambar kedua anda melihat pada daftar program dan STATUS. Pada daftar status, anda dapat melihat apakah program Module Windows XP selalu dijalankan ketika pertama kali Windows bekerja, atau secara otomatis bila dibutuhkan baru bekerja dan terakhir tidak dijalankan sama sekali (Disable)


Dibawah ini adalah daftar komponen Windows secara default diloading tetapi kemungkinan tidak diperlukan untuk beberapa kebutuhan (Sumber Techtree)
Computer Browser
Module ini untuk memonitor daftar dari computer yang terhubung kedalam jaringan Network. Module Computer Browser dapat dimatikan bila anda mengunakan computer dirumah tanpa terhubung dengan network / LAN.
Distributed Link Tracking Client
Module ini difungsikan untuk memonitor hubungan antar NTFS file didalam computer sendiri atau jaringn network dengan nama domain. Fungsi module ini hanya dibutuhkan bila seseorang membutuhkan link ke computer lain pada sebuah file. Tidak semua orang membutuhkan link dari dan ke computer anda untuk sebuah file dan anda dapat mematikan (Disable).
Error Reporting Service
Fungsi module Error Reporting Service adalah memberikan laporan bila Windows XP terganggu. Fungsi ini tidak berguna dan dapat di Disable.
Help and Support
Mendapatkan file support dengan menekan F1 untuk mengaktifkan. Apakah anda cukup sering melakukan dan membaca help file dari Windows ?, matikan fitur ini.
Indexing Service
Indexes contents and properties of files on local and remote computers bertujuan untuk mempercepat access ke file dengan cara antiran secara flexibel. Service ini tidak dibutuhkan.
Net Logon
Supports pass-through authentication of account logon events for computers in a domain. Bila anda terhubung dengan network dan sebuah domain. Fitur ini diperlukan, tetapi bila anda hanya mengunakan computer sendiri saja dan tidak memiliki domain. Fitur ini dapat dimatikan.
NetMeeting Remote Desktop Sharing
FItur ini untuk memberikan access ke computer anda melalui Netmeeting lewat jaringan Intranet. Jika anda tidak berkenan memberikan access kepada orang lain, khususnya dengan cara Remote ke computer anda. Sebaiknya fitur ini dimatikan.
Network Location Awareness (NLA)
Module ini untuk mencatat dan menyimpan daftar network konfigurasi serta informasi lokasi. Fungsi ini tidak membantu, dan dapat dimatikan.
Network Provisioning Service
Manages XML configuration files on a domain basis for automatic network provisioning. Tidak dibutuhkan untuk computer home dan sistem simple network. Fitur dapat dimatikan.
Performance Logs and Alerts
Fitur module untuk mencatat performa computer dan kegiatan lain yang dicatat pada sebuah file (Log file). Anda tidak perlu pusing dengan performa sistem Windows anda, matikan karena tidak banyak berguna untuk stand-alone.
Portable Media Serial Number Service
Retrieves the serial number of any portable media player connected to this computer. Fungsi module ini tidak berguna dan hanya diperuntukan bagi Windows Media based/compatible ("PlaysForSure") portable. Pemakai MP3 tidak membutuhkan fitur ini dan sebaiknya dimatikan.
QoS RSVP
Menyediakan pengiriman network signal dan kontrol pada local traffic. Fungsi module dengan konsep memberikan bandwidth lebih besar bagi kebutuhan aplikasi. Nyatanya fungsi ini tidak terlalu berdampak. Pilihan dapat dimatikan atau tetap digunakan.
Remote Desktop Help Session Manager
Manages and controls Remote Assistance. Belum diketahui fungsinya untuk apa, Remote Assistance bisa diterima. Atau tidak diperlukan dan dapat dimatikan.
Remote Registry
Memberikan otorisasi remote user memodifikasi registry pada sebuah computer. Sebaiknya dimatikan.
Security Center
Monitors system security settings and configurations." Menampilkan Pop Up ketika firewall down, Anti virus telah out o date atau sistem Windows update sengaja dimatikan.
Bila anda selalu memonitor ke 3 fungsi diatas, fitur ini dapat dimatikan.Karena fungsi Security center hanya memonitor dan bukan mencegah dan lebih baik mengawasi langsung dari program pengaman anda.
Server
Dukungan file server seperti printer, file untuk berbagi atau share didalam network. Bisa dibutuhkan bisa tidak, bila anda tidak melakukan share antar computer didalam network. Fitur ini dapat dimatikan.
Smart Card
Manages access to smart cards read by this computer. Anda mengunakan Smart Card pada computer anda. Bila tidak sebaiknya dimatikan.
SSDP Discovery Service
Enables discovery of UPnP devices on your home network." Windows akan memonitor hardware lain dengan sistem Plug and Play. Fungsi ini dapat dimatikan bila anda tidak lagi menambah perangkat lain atau hardware yang anda gunakan adalah permanen. Tetapi bila anda mengunakan banyak hardware sebaiknya fitur ini tetap diaktifkan.
System Restore Service
Performs system restore functions. Windows dapat mengembalikan sistem Windows dengan melakukan restore bila set point backup dilakukan. Dengan mengaktifkan system restore akan lebih mudah mengembalikan Windows bila terjadi crash serta malfunction dan mengembalikan Windows XP ke waktu anda melakukan backup.
Ada pendapat, sistem restore tetap diaktifkan karena lebih cepat mengembalikan sistem Windows seperti set point terakhir. Sayangnya sistem ini mengambil space pada storage. Keuntungannya, anda dengan cepat dapat mengembalikan sistem WinXP yang bermasalah
Pilihannya adalah antara kebutuhan anda apakah mengunakan sistem restore untuk mengembalikan Windows dengan penentuan set point yang anda lakukan. Atau mematikan (Disable) tetapi dengan resiko, bila terjadi crash pada Windows anda harus mengulang menginstall kembali. Keuntungan, anda mendapat space storage lebih besar.
TCP/IP NetBIOS Helper
Provides user experience theme management support for NetBIOS over TCP/IP (NetBT) service and NetBIOS name resolution. Matikan bila anda tidak memerlukan NetBIOS untuk network.
Themes
Provides user experience theme management. Untuk alasan performa, seperti menampilkan interface Win2000. Fitur ini dapat dijalankan melalui Desktop Properti. Jadi tidak ada alasan module ini diload. Anda dapat mematikan fitur ini.
Uninterruptible Power Supply
Manages an uninterruptible power supply (UPS) connected to the computer. Sudah jelas fungsinya bila anda mengunakan UPS memerlukan fungsi ini, fitur ini khusus hanya untuk UPS yang terhubung ke computer melalui COM port. Bila tidak, dapat mematikan.
Wireless Zero Configuration
Menyediakan fungsi otomatis untuk Wireless network adaptor. Bila anda tidak memiliki perangkat WIFI dapat dimatikan.
WMI Performance Adapter
Provides performance library information from WMI HiPerf providers. Tidak jelas untuk apa, dan dapat dimatikan.
Workstation
Creates and maintains client network connections to remote servers. Jika anda mengunakan sharing file didalam network, biarkan fungsi ini tetap bekerja. Bila anda tidak mengunakan fitur sharing dan computer anda berdiri sendiri / stand alone. Fitur ini dapat dimatikan dan tidak berdampak pada koneksi internet.
Mengunakan xp-AntiSpy
Utility program ini dibuat oleh www.xp-antispy.org . Fungsinya untuk menghindari sistem operasi Windows terhubung ke Microsoft serta beberapa fungsi tweak agar Windows sedikit lebih cepat.
Fitur penting pada XP-AntiSpy :
* Meningkatkan maksimum koneksi sampai 10 untuk setiap server. Fitur ini dimatikan oleh Windows, khususnya pada patch SP2.
* Mematikan sistem otomatis pelaporan yang tidak diperlukan
* Mematikan fungsi explorer untuk zip file, berguna bila anda sudah terbiasa mengunakan WinZip.
* Mematikan Messaging service, berguna bila anda mengunakan Yahoo Chat atau ICQ dan lainnya
* Mematikan JAVA dan ActiveX bila diperlukan.
Dari beberapa fungsi utiliti yang ada pada xp-AntiSpy, sebaiknya anda berhati hati bila mematikan fungsi Windows dari program ini. Misalnya anda harus memastikan apakah pilihan Java Script akan di disable atau di enable. Bila tidak browser dari Internet Explorer tidak dapat berjalan dengan semestinya.
Tingkat Resolusi yang memperlambat Windows XP
Fitur ini klasik, dengan meningkatkan tampilan warna dengan 32 bit membuat layar Windows lebih nyaman dilihat. Khususnya mereka dengan VGA berkeceptan tinggi biasanya juga memaksimalkan tampilan warna Windows dengan tingkat warna 32 bit.

Bila anda merasa layar desktop anda sedikit lambat, coba rubah tampilan fitur warna dari 32 bit ke 16 bit. Selain mempercepat kinerja desktop , gambar dari layar juga lebih responsif. Merubah tingkat warna dari 32 bit ke 16 bit tentu akan mengurangi tampilan gambar pada desktop computer, khususnya mereka yang membutuhkan tayangan gambar dengan kualitas warna seperti photo realistik. Bila anda tidak memerlukan tampilan layar setinggi pemakai aplikasi editing Photo dan 3D, 16 bit color lebih menguntungkan anda dengan tampilan layar lebih cepat.
Buang program yang tidak diperlukan dari start-up
Seperti sistem operasi Microsoft lainnya, ketika meng-install program kedalam harddisk. Umumnya beberapa program menempatkan fitur seperti auto update, driver atau program tambahan pada start-up. Mungkin anda tidak pernah sadar bahwar program yang ditempatkan pada start-up Windows juga memperlambat ketika Windows XP akan digunakan.
Untuk membuka dan melihat program apa saja yang diload ketika pertama kali Windows XP mulai bekerja. Anda dapat mengetik pada Run, dengan Regedit
Fungsi Regedit adalah melihat Registry Windows dan merubahnya bila diperlukan. Area startup terletak pada. Atau gunakan msconfig yang dijalankan melalui Run.
HKEY_LOCAL_MACHINE\Software\Microsoft\Windows\CurrentVersion\Run
Sebagian program yang akan diload pada Sistem Windows XP diluar program Windows XP ditempatkan di area RUN. Pastikan ketika membuang task program pada startup didalam RUN directory adalah program yang tidak anda gunakan.
Bila anda merasa ragu mengutak utik Registry Windows, ada baiknya mengunakan program pembantu seperti TuneUp.
Pada gambar dibawah ini adalah tampilan program TuneUp dengan menu untuk merubah Start-up manager. Dan menon-aktifkan beberapa program yang memang tidak anda perlukan sementara waktu.

Hasil untuk mengoptimalkan sistem Windows
Dengan merubah setup dari start module pada Service Windows XP, Windows akan memiliki source memory lebih besar untuk aplikasi. Sehingga aplikasi memiliki space memory lebih banyak. Pada gambar dibawah ini adalah contoh Windows XP yang telah di tweak dari unload module. Dengan kapasitas 1GB ternyata Windows XP mampu meminimalkan pemakaian memory hanya 100MB.
http://www.obengware.com/tips/2006/optimizewinxp6.jpg
Dengan Windows XP-AntiSpy sedikitnya membantu membuang fitur dari Windows XP yang tidak dibutuhkan. Karena fitur yang disediakan terkadang menganggu ketika computer bekerja. Memainkan resolusi warna dari 32 bit ke 16 hanya dibutuhkan bila anda merasa tidak membutuhkan aplikasi dengan tingkat warna setara photo pada desktop. Dengan menurunkan tingkat warna menjadi 16bit, VGA akan lebih cepat bekerja dibandingkan membebankan tampilan di 32bit color.
Sedangkan mematikan program pada start-up akan membantu mempersingkat boot Windows XP. Setidaknya anda dapat mengetahui mengapa Windows anda sangat lambat ketika awal pertama kali dijalankan.
Resiko pada optimisasi artikel ini
Mengunakan optimisasi dengan cara merubah Service, registry dan mematikan fitur pada sistem Windows XP tidak lepas dari beberapa resiko. Sebaiknya anda sudah mengetahui apa yang anda lakukan dengan resiko terbesar yaitu Windows XP anda tidak dapat bekerja dengan baik sampai tidak dapat masuk ke layar Desktop WinXP.
Jangan lupa, melakukan perubahan Windows XP ada di tangan anda, dan resiko ditanggung oleh anda sendiri. (sumber: Obengware)
Situs-situs terbaik penyedia driver komputer $$$
Mungkin anda pernah mengalami hal seperti punya komputer lama dan ketika ingin meng-instalasi ulang OS-nya, tetapi tak tahu driver CD atau disket-nya telah raib kemana? atau anda beli komputer bekas yang tidak ada driver-nya ataupun anda kehilangan CD Driver komputer yang baru anda beli?
Jangan anda bingung, sekarang ada solusinya, asal anda ke warnet atau pinjam komputer teman, kantor atau siapapun yang terhubung ke internet, anda kemungkinan besar akan mendapatkan driver-nya. Ada beberapa situs yang sengaja menyediakan driver-driver lama sampai dengan yang baru seperti driver VGA, Sound Card, Network Card, CD/DVD-ROM/RW dan lain-lain.
Berikut situs-situs yang menyediakan driver tersebut yang kami survei cukup lengkap dan patut direkomendasikan kepada anda:
1. Driver Guide - Situs ini bisa dibilang situs yang lengkap karena menawarkan driver yang beragam untuk banyak device dan sudah mendapat banyak penghargaan seperti dari PC Magazine dan PC World. Anda mesti mendaftar terlebih dahulu untuk dapat men-download driver yang anda cari - Jumlah Drivers, firmware, utilities, and manuals ada sekitar 438,458 - Ada fasilitas wizard buat search driver - Member join free - Free software (toolkit, repair, utility) untuk di download
2. Driver Zone - Situs ini menawarkan pencarian driver yang lebih simple dan efisien tanpa perlu mendaftar terlebih dahulu. Situs ini semacam search engine seperti google dalam mencari driver yang dibagi menjadi 2 cara pencarian, yang pertama adalah mencari nama perusahaan pembuat hardware dan yang kedua mencari nama atau nomor seri produk yang anda cari driver-nya. Selain itu anda bisa langsung meng-klik icon driver yang anda cari langsung untuk pencarian secara manual
3. Driver Files - Situs ini hampir sama dengan situs Driver Zone dengan menawarkan driver gratis tanpa bayar dan tidak perlu registrasi, cukup anda cari langsung dengan fasilitas pencariannya ataupun secara manual. Anda juga dapat men-download software Driver Detective yang digunakan untuk mengecek driver mana yang rusak atau bermasalah secara gratis. Anda juga dapat mengirim atau meminta driver kalau anda tidak menemukan driver yang anda cari
Jangan anda bingung, sekarang ada solusinya, asal anda ke warnet atau pinjam komputer teman, kantor atau siapapun yang terhubung ke internet, anda kemungkinan besar akan mendapatkan driver-nya. Ada beberapa situs yang sengaja menyediakan driver-driver lama sampai dengan yang baru seperti driver VGA, Sound Card, Network Card, CD/DVD-ROM/RW dan lain-lain.
Berikut situs-situs yang menyediakan driver tersebut yang kami survei cukup lengkap dan patut direkomendasikan kepada anda:
1. Driver Guide - Situs ini bisa dibilang situs yang lengkap karena menawarkan driver yang beragam untuk banyak device dan sudah mendapat banyak penghargaan seperti dari PC Magazine dan PC World. Anda mesti mendaftar terlebih dahulu untuk dapat men-download driver yang anda cari - Jumlah Drivers, firmware, utilities, and manuals ada sekitar 438,458 - Ada fasilitas wizard buat search driver - Member join free - Free software (toolkit, repair, utility) untuk di download
2. Driver Zone - Situs ini menawarkan pencarian driver yang lebih simple dan efisien tanpa perlu mendaftar terlebih dahulu. Situs ini semacam search engine seperti google dalam mencari driver yang dibagi menjadi 2 cara pencarian, yang pertama adalah mencari nama perusahaan pembuat hardware dan yang kedua mencari nama atau nomor seri produk yang anda cari driver-nya. Selain itu anda bisa langsung meng-klik icon driver yang anda cari langsung untuk pencarian secara manual
3. Driver Files - Situs ini hampir sama dengan situs Driver Zone dengan menawarkan driver gratis tanpa bayar dan tidak perlu registrasi, cukup anda cari langsung dengan fasilitas pencariannya ataupun secara manual. Anda juga dapat men-download software Driver Detective yang digunakan untuk mengecek driver mana yang rusak atau bermasalah secara gratis. Anda juga dapat mengirim atau meminta driver kalau anda tidak menemukan driver yang anda cari
Atasi masalah pada data di harddisk anda (Windows File/Data Recovery).....
Anda mungkin pernah mengalami hal hal dibawah ini :
* Mendelete file penting secara tidak sengaja.
* Anda memiliki banyak nama letter drive dan secara tidak sengaja menghilangkan data dengan melakukan format pada sebuah drive letter bahkan menghapus partisi harddisk dan data anda hilang
* Atau anda lebih suka memasang seluruh harddisk baru dan yang sudah usang didalam sebuah computer. Biar kelihatan memiliki computer canggih dengan banyak harddisk.
* Virus melakukan penghapusan data termasuk data penting.
* Harddisk anda mengalami mulfunction, hal ini dapat terjadi bila storage didalam media sudah terlalu penuh dan harddisk mengalami crash.
Kita bahas kasus kasus paling konyol dilakukan pemakai computer
Mendelete file secara tidak sengaja: Ada kata pepatah sepandai pandainya tupai melompat, suatu ketika pasti akan jatuh. Mereka yang biasa biasa saja mengunakan computer, sangat jarang melakukan kesalahan ini. Karena lebih memilih berhati hati menempatkan file pada harddisk dan menjauhkan tombol Delete. Tetapi kasus ini malah terjadi ketika seseorang yang sangat mahir mengunakan computer. Terkadang malah mematikan peringatan pada sistem Windows karena dianggap menganggu. Komentarnya, kenapa harus diberikan warning jika ingin mendelete file atau directory, inikan sebuah pekerjaan rutin. Biasanya pemakai computer yang sudah ahli melakukan setup Windows dengan mematikan hal hal yang dianggap tidak perlu. Suatu ketika, ternyata file yang penting didalam sebuah directory terhapus secara tidak sengaja tanpa tanda peringatan awal
Memformat harddisk secara tidak sengaja : Kasus ini sebenarnya jarang terjadi bagi mereka yang menyusun data penting pada sebuah harddisk. Mereka yang sudah berpengalaman akan menempatkan sebuah data pada sebuah harddisk dengan drive letter tertentu. Misalnya menempatkan data penting pada harddisk pertama atau kedua. Ketika melakukan format, maka didalam hati sudah tertanam kebiasaan untuk memeriksa kembali dan memastikan drive letter yang akan diformat bukanlah drive letter atau harddisk yang berisikan data penting. Kesalahan ini sering terjadi karena turunnya konsentrasi seseorang ketika melihat nama drive letter serta partisi pada sebuah computer yang hendak dihapus atau diganti . Atau paling umum dan konyol adalah cursor mouse tergeser ke partisi yang tidak ingin diformat. Tidak percaya, nyatanya banyak kejadian seperti ini terjadi dengan memformat drive letter yang salah. Maklum sistem seperti Windows XP sangat memudahkan melakukan format harddisk
Menghilangkan partisi secara tidak sengaja : Pada sistem Windows XP sangat memudahkan seseorang melakukan format atau membuat partisi. Sedangkan untuk sistem Windows 98, partisi harus dibuat dengan sistem DOS. Sayangnya, hal yang mendasar untuk membuat partisi pada sistem Windows XP terkadang kurang dipahami. Dan secara tidak sengaja anda melakukan penghapusan pada partisi harddisk yang berisikan data penting. Sedangkan sistem Windows 98, kejadian partisi hilang karena pemakai computer lupa memindahkan option pilihan harddisk. Terlebih bila mengunakan 2 harddisk dengan kapasitas dan pembagian yang sama paling sering terjadi.
Menempatkan data pada harddisk usang : Memiliki 3-4 harddisk didalam sebuah computer mungkin kelihatan keren. Ada kebiasaan buruk bagi pemakai computer untuk tetap memanfaatkan harddisk usang. Tetapi kita harus mengetahui bahwa harddisk memiliki jangka pemakaian. Menempatkan data yang penting pada harddisk usang bukanlah hal bijaksana. Lebih baik melakukan backup atau setidaknya menempatkan data pada 2 harddisk berbeda untuk melakukan duplikat. Nyatanya banyak yang tidak memperhatikan umur dari pemakaian harddisk. Ketika harddisk tua mulai berulah seperti terjadi kerusakana fisik seperti bad sector atau harddisk mendadak tidak dapat di access barulah disadari masih ada data penting yang tertinggal didalam.
Bagi pemula sebaiknya mengenal arti Fisik Drive, Partisi dan Drive/Logical drive letter :
Dibawah ini dasar sederhana untuk mengenal sebuah drive storage
Fisik drive: Diartikan adalah bentuk storage. Bentuknya umum adalah harddisk, bentuk lainnya dapat berupa Flash drive, CD/DVD-ROM dengan media CD/DVD atau floppy drive dan lainnya. Fisik drive adalah bentuk fisik sebuah drive media penyimpan. Didalam drive nantinya dibagi menjadi beberapa partisi untuk membentuk nama drive atau dikenal sebagai drive letter
Partisi atau Partition : Diartikan pembagian sebuah storage untuk membagi atau memotong kapasitas sebuah media penyimpan atau storage menjadi bagian yang lebih kecil sesuai kebutuhan. Pembagian storage atau space atau isi kapasitas harddisk dapat diartikan sebagai partisi. Misalnya harddisk 100 GB dapat dipecah menjadi 2 dengan pembagian 50GB dan 50GB. Tetapi ada ketentuan pada susunan partisi khususnya harddisk. Pembagian ditentukan dengan Primary dan Extended partisi.
Harddisk pertama pada computer atau harddisk yang berisikan sistem booting akan diberikan nama Primary Partition atau partisi utama. Didalam Primary partisi hanya memiliki 1 drive letter, yaitu drive C.
Harddisk pertama dapat dibagi dan diberikan nama Extended Partition. Sebagai contoh anda memiliki harddisk 250GB dan membagi 2 partisi 20GB Primary dan 230GB Secondary. Maka 20GB pertama akan menjadi drive C. Sedangkan 230GB dapat dibagi lagi dengan beberapa nama drive letter yang anda butuhkan termasuk kapasitas dari masing masing drive letter. Proses pembagian Extended Partition diakhir dengan pemberian Logical drive. Misalnya anda membagi partisi Extended menjadi 5 drive letter (D-E-F-G-H) lagi dengan masing masing kapasitas 50GB, drive letter pertama memiliki letter D dan kedua menjadi drive E dan seterusnya.
Bila anda memiliki 2 harddisk, harddisk pertama harus memiliki ketentuan seperti diatas dan minimal memiliki primary partition. Sedangkan Extended Partition hanya diperlukan bila anda perlu membagi harddisk pertama, kedua dan seterusnya menjadikan beberapa drive letter lain. Bila tidak, maka harddisk pertama akan tetap berisikan Primary Partition dengan 1 drive letter saja yaitu C. Drive C dengan Primary Partition akan berisikan sistem boot pada sebuah sistem operasi.
Untuk harddisk kedua dapat dibagi tanpa Primary Partition dan dapat bagi langsung dengan Extented Partition. Cara pembagian sama seperti membagi kapasitas dari cara harddisk pertama tetapi untuk membentuk Extended Partition harus memiliki harddisk pertama dengan isi Primary Partition. Harddisk kedua dan seterusnya tidak memerlukan Primary Partition bila anda tidak memerlukan harddisk kedua dan seterusnya juga dapat melakukan boot pada sebuah computer.
Pada gambar dibawah ini adalah gambaran dari struktur pembagian sebuah storage dengan bentuk media harddisk. Sebagai contoh fisik harddisk yang digunakan adalah berkapasitas 250GB :
Primary Partition, Drive C, berisikan 20GB (19.53GB)
Extended Partition, Drive D - E - F dan seterusnya dibagi berdasarkan kebutuhan.

Melakukan recover data didalam harddisk (storage)
Sebelum hanya perusahaan software membuat software recovery harddisk. Kehilangan data dari sebuah harddisk adalah sebuah mimpi buruk
Tetapi sekarang ini adalah beberapa software yang mampu melakukan pengembalian data pada sebuah harddisk. Bila anda secara tidak sengaja menghilangkan data anda, contohnya partisi pada harddisk, logical drive yang terhapus atau harddisk secara tidak sengaja terhapus. Persiapkan langkah langkah seperti dibawah ini
* Cara yang terbaik adalah mengunakan 2 harddisk. Harddisk yang mengalami kerusakan, atau hilang data digunakan sebagai harddisk kedua. Sedangkan harddisk pertama digunakan sebagai sistem recovery dan melakukan backup data yang hilang.
* Bila anda memiliki 1 buah harddisk berisikan boot sistem dengan 1 partisi dengan Primary Partition. Langkah terbaik untuk tidak mengunakan harddisk tersebut untuk melakukan recover. Gunakan harddisk lain untuk melakukan recover dengan menginstal software recovery data. Upaya ini untuk mencegah data anda terhapus secara permanen.
* Bila anda memiliki beberapa drive letter misalnya C,D,E. Anda dapat mengunakan harddisk untuk melakukan recovery data. Dengan catatan tidak menginstall kegiatan penulisan pada drive letter yang berisi data penting dan telah terhapus secara tidak sengaja. Sebagai contoh, Data anda berada didalam drive letter E. Maka anda tidak boleh mengunakan Drive letter E untuk menginstall program apapun. Program recovery data dapat ditempatkan pada drive letter lain misalnya di D dan C.
* Bila secara tidak sengaja anda menghapus partisi harddisk anda. Anda tidak boleh mengunakan harddisk tersebut untuk melakukan install software apapun. Gunakan harddisk lain untuk mencari data anda didalam harddisk yang terhapus.
* Sekalipun harddisk anda telah kehilangan informasi atau harddisk anda mulai mengalami gangguan seperti bad sector. Sistem recovery data dapat melakukan pengembalian data anda. Asalkan harddisk masih dapat dikenal oleh harddisk pembantu untuk melakukan recovery
* Software recovery data hanya melakukan pengembalian data anda yang terhapus secara tidak sengaja. Tetapi tidak mengembalikan bentuk partisi anda seperti semula.

Undelete file / mengembalikan file terhapus
Undelete file atau mengembalikan file yang terhapus tidak terlalu sulit. Banyak software utiliti dengan menambahkan fitur undelete file.
Misalnya Tune-Up menyertakan fitur untuk mencari file atau directory yang terhapus pada sebuah drive letter. Atau dan Recover4All dengan kemampuan khusus untuk melakukan pencarian file yang terdelete. Software utility tersebut dapat mencari nama file yang telah terhapus, dan memilih apakah kondisi file yang terhapus masih baik atau utuh. Software undelete file membutuhkan input dari pemakai untuk mengembalikan nama file aslinya. Karena pada sistem WIndows, file yang dihapus akan dihapus karakter paling depan. Misalnya file anggaran.xls masih dapat ditemukan dengan nama ?nggaran.xls. Dan karakter awal harus dimasukan secara manual.
Mengembalikan data pada Partisi atau drive letter yang terhapus
Kami mencoba 2 buah software handal untuk melakukan recovery data. Kedua software dibawah ini mampu mengambil data dari sebuah storage yang telah hilang sampai tingkat logical drive atau drive letter maupun informasi pada partisi. Artinya, sebuah harddisk yang sudah dianggap tidak memiliki partisi (blank) lagi ternyata masih dapat dicari sisa data dari file yang ada didalam harddisk.
Kemampuan kedua program dibawah ini adalah :
* Mendukung FAT16, FAT32, VFAT, NTFS
* Recover file yang terhapus termasuk folder
* Mengembalian file yang hilang dari terhapusnya partisi bahkan yang terformat dengan sistem cepat / QUICK.
* Mengembalikan data dari storage yang tidak dapat di access lagi atau terjadinya corruption file dengan pencarian sector
* Mendukung multi disk format seperti IDE sampai SCSI
* Bekerja pada Sistem Windows 95 - XP dan 2003 untuk Stellar
Stellar Phoenix FAT & NTFS - Windows Data Recovery Software

GetDataBack for NTFS or FAT

Kedua software tersebut mampu mengambil data baik partisi dan drive letter yang telah anda hapus. Bahkan software recovery data akan mencoba mencari data anda walaupun harddisk atau storage media mengalami cacat fisik misalnya bad sector.
Kesimpulan
Kehilangan data baik terhapus secara tidak sengaja pada drive letter, directory dan partisi storage bukan sebuah mimpi buruk lagi. Dengan software Recovery Data, maka data anda masih dapat dikembalikan walaupun terdapat resiko tidak seluruhnya dapat diamankan. Bila anda mengalami kejadian ini, secepatnya anda mematikan computer dan melepaskan harddisk anda untuk melakukan recovery. Dan tidak disarankan melakukan recovery data pada harddisk yang sama kecuali anda mengenal betul apa yang anda lakukan. Mengenal cara kerja harddisk, dan media storage seperti jenis partisi, drive letter sangat disarankan agar mencegah kerusakan lebih dalam.
* Mendelete file penting secara tidak sengaja.
* Anda memiliki banyak nama letter drive dan secara tidak sengaja menghilangkan data dengan melakukan format pada sebuah drive letter bahkan menghapus partisi harddisk dan data anda hilang
* Atau anda lebih suka memasang seluruh harddisk baru dan yang sudah usang didalam sebuah computer. Biar kelihatan memiliki computer canggih dengan banyak harddisk.
* Virus melakukan penghapusan data termasuk data penting.
* Harddisk anda mengalami mulfunction, hal ini dapat terjadi bila storage didalam media sudah terlalu penuh dan harddisk mengalami crash.
Kita bahas kasus kasus paling konyol dilakukan pemakai computer
Mendelete file secara tidak sengaja: Ada kata pepatah sepandai pandainya tupai melompat, suatu ketika pasti akan jatuh. Mereka yang biasa biasa saja mengunakan computer, sangat jarang melakukan kesalahan ini. Karena lebih memilih berhati hati menempatkan file pada harddisk dan menjauhkan tombol Delete. Tetapi kasus ini malah terjadi ketika seseorang yang sangat mahir mengunakan computer. Terkadang malah mematikan peringatan pada sistem Windows karena dianggap menganggu. Komentarnya, kenapa harus diberikan warning jika ingin mendelete file atau directory, inikan sebuah pekerjaan rutin. Biasanya pemakai computer yang sudah ahli melakukan setup Windows dengan mematikan hal hal yang dianggap tidak perlu. Suatu ketika, ternyata file yang penting didalam sebuah directory terhapus secara tidak sengaja tanpa tanda peringatan awal
Memformat harddisk secara tidak sengaja : Kasus ini sebenarnya jarang terjadi bagi mereka yang menyusun data penting pada sebuah harddisk. Mereka yang sudah berpengalaman akan menempatkan sebuah data pada sebuah harddisk dengan drive letter tertentu. Misalnya menempatkan data penting pada harddisk pertama atau kedua. Ketika melakukan format, maka didalam hati sudah tertanam kebiasaan untuk memeriksa kembali dan memastikan drive letter yang akan diformat bukanlah drive letter atau harddisk yang berisikan data penting. Kesalahan ini sering terjadi karena turunnya konsentrasi seseorang ketika melihat nama drive letter serta partisi pada sebuah computer yang hendak dihapus atau diganti . Atau paling umum dan konyol adalah cursor mouse tergeser ke partisi yang tidak ingin diformat. Tidak percaya, nyatanya banyak kejadian seperti ini terjadi dengan memformat drive letter yang salah. Maklum sistem seperti Windows XP sangat memudahkan melakukan format harddisk
Menghilangkan partisi secara tidak sengaja : Pada sistem Windows XP sangat memudahkan seseorang melakukan format atau membuat partisi. Sedangkan untuk sistem Windows 98, partisi harus dibuat dengan sistem DOS. Sayangnya, hal yang mendasar untuk membuat partisi pada sistem Windows XP terkadang kurang dipahami. Dan secara tidak sengaja anda melakukan penghapusan pada partisi harddisk yang berisikan data penting. Sedangkan sistem Windows 98, kejadian partisi hilang karena pemakai computer lupa memindahkan option pilihan harddisk. Terlebih bila mengunakan 2 harddisk dengan kapasitas dan pembagian yang sama paling sering terjadi.
Menempatkan data pada harddisk usang : Memiliki 3-4 harddisk didalam sebuah computer mungkin kelihatan keren. Ada kebiasaan buruk bagi pemakai computer untuk tetap memanfaatkan harddisk usang. Tetapi kita harus mengetahui bahwa harddisk memiliki jangka pemakaian. Menempatkan data yang penting pada harddisk usang bukanlah hal bijaksana. Lebih baik melakukan backup atau setidaknya menempatkan data pada 2 harddisk berbeda untuk melakukan duplikat. Nyatanya banyak yang tidak memperhatikan umur dari pemakaian harddisk. Ketika harddisk tua mulai berulah seperti terjadi kerusakana fisik seperti bad sector atau harddisk mendadak tidak dapat di access barulah disadari masih ada data penting yang tertinggal didalam.
Bagi pemula sebaiknya mengenal arti Fisik Drive, Partisi dan Drive/Logical drive letter :
Dibawah ini dasar sederhana untuk mengenal sebuah drive storage
Fisik drive: Diartikan adalah bentuk storage. Bentuknya umum adalah harddisk, bentuk lainnya dapat berupa Flash drive, CD/DVD-ROM dengan media CD/DVD atau floppy drive dan lainnya. Fisik drive adalah bentuk fisik sebuah drive media penyimpan. Didalam drive nantinya dibagi menjadi beberapa partisi untuk membentuk nama drive atau dikenal sebagai drive letter
Partisi atau Partition : Diartikan pembagian sebuah storage untuk membagi atau memotong kapasitas sebuah media penyimpan atau storage menjadi bagian yang lebih kecil sesuai kebutuhan. Pembagian storage atau space atau isi kapasitas harddisk dapat diartikan sebagai partisi. Misalnya harddisk 100 GB dapat dipecah menjadi 2 dengan pembagian 50GB dan 50GB. Tetapi ada ketentuan pada susunan partisi khususnya harddisk. Pembagian ditentukan dengan Primary dan Extended partisi.
Harddisk pertama pada computer atau harddisk yang berisikan sistem booting akan diberikan nama Primary Partition atau partisi utama. Didalam Primary partisi hanya memiliki 1 drive letter, yaitu drive C.
Harddisk pertama dapat dibagi dan diberikan nama Extended Partition. Sebagai contoh anda memiliki harddisk 250GB dan membagi 2 partisi 20GB Primary dan 230GB Secondary. Maka 20GB pertama akan menjadi drive C. Sedangkan 230GB dapat dibagi lagi dengan beberapa nama drive letter yang anda butuhkan termasuk kapasitas dari masing masing drive letter. Proses pembagian Extended Partition diakhir dengan pemberian Logical drive. Misalnya anda membagi partisi Extended menjadi 5 drive letter (D-E-F-G-H) lagi dengan masing masing kapasitas 50GB, drive letter pertama memiliki letter D dan kedua menjadi drive E dan seterusnya.
Bila anda memiliki 2 harddisk, harddisk pertama harus memiliki ketentuan seperti diatas dan minimal memiliki primary partition. Sedangkan Extended Partition hanya diperlukan bila anda perlu membagi harddisk pertama, kedua dan seterusnya menjadikan beberapa drive letter lain. Bila tidak, maka harddisk pertama akan tetap berisikan Primary Partition dengan 1 drive letter saja yaitu C. Drive C dengan Primary Partition akan berisikan sistem boot pada sebuah sistem operasi.
Untuk harddisk kedua dapat dibagi tanpa Primary Partition dan dapat bagi langsung dengan Extented Partition. Cara pembagian sama seperti membagi kapasitas dari cara harddisk pertama tetapi untuk membentuk Extended Partition harus memiliki harddisk pertama dengan isi Primary Partition. Harddisk kedua dan seterusnya tidak memerlukan Primary Partition bila anda tidak memerlukan harddisk kedua dan seterusnya juga dapat melakukan boot pada sebuah computer.
Pada gambar dibawah ini adalah gambaran dari struktur pembagian sebuah storage dengan bentuk media harddisk. Sebagai contoh fisik harddisk yang digunakan adalah berkapasitas 250GB :
Primary Partition, Drive C, berisikan 20GB (19.53GB)
Extended Partition, Drive D - E - F dan seterusnya dibagi berdasarkan kebutuhan.

Melakukan recover data didalam harddisk (storage)
Sebelum hanya perusahaan software membuat software recovery harddisk. Kehilangan data dari sebuah harddisk adalah sebuah mimpi buruk
Tetapi sekarang ini adalah beberapa software yang mampu melakukan pengembalian data pada sebuah harddisk. Bila anda secara tidak sengaja menghilangkan data anda, contohnya partisi pada harddisk, logical drive yang terhapus atau harddisk secara tidak sengaja terhapus. Persiapkan langkah langkah seperti dibawah ini
* Cara yang terbaik adalah mengunakan 2 harddisk. Harddisk yang mengalami kerusakan, atau hilang data digunakan sebagai harddisk kedua. Sedangkan harddisk pertama digunakan sebagai sistem recovery dan melakukan backup data yang hilang.
* Bila anda memiliki 1 buah harddisk berisikan boot sistem dengan 1 partisi dengan Primary Partition. Langkah terbaik untuk tidak mengunakan harddisk tersebut untuk melakukan recover. Gunakan harddisk lain untuk melakukan recover dengan menginstal software recovery data. Upaya ini untuk mencegah data anda terhapus secara permanen.
* Bila anda memiliki beberapa drive letter misalnya C,D,E. Anda dapat mengunakan harddisk untuk melakukan recovery data. Dengan catatan tidak menginstall kegiatan penulisan pada drive letter yang berisi data penting dan telah terhapus secara tidak sengaja. Sebagai contoh, Data anda berada didalam drive letter E. Maka anda tidak boleh mengunakan Drive letter E untuk menginstall program apapun. Program recovery data dapat ditempatkan pada drive letter lain misalnya di D dan C.
* Bila secara tidak sengaja anda menghapus partisi harddisk anda. Anda tidak boleh mengunakan harddisk tersebut untuk melakukan install software apapun. Gunakan harddisk lain untuk mencari data anda didalam harddisk yang terhapus.
* Sekalipun harddisk anda telah kehilangan informasi atau harddisk anda mulai mengalami gangguan seperti bad sector. Sistem recovery data dapat melakukan pengembalian data anda. Asalkan harddisk masih dapat dikenal oleh harddisk pembantu untuk melakukan recovery
* Software recovery data hanya melakukan pengembalian data anda yang terhapus secara tidak sengaja. Tetapi tidak mengembalikan bentuk partisi anda seperti semula.

Undelete file / mengembalikan file terhapus
Undelete file atau mengembalikan file yang terhapus tidak terlalu sulit. Banyak software utiliti dengan menambahkan fitur undelete file.
Misalnya Tune-Up menyertakan fitur untuk mencari file atau directory yang terhapus pada sebuah drive letter. Atau dan Recover4All dengan kemampuan khusus untuk melakukan pencarian file yang terdelete. Software utility tersebut dapat mencari nama file yang telah terhapus, dan memilih apakah kondisi file yang terhapus masih baik atau utuh. Software undelete file membutuhkan input dari pemakai untuk mengembalikan nama file aslinya. Karena pada sistem WIndows, file yang dihapus akan dihapus karakter paling depan. Misalnya file anggaran.xls masih dapat ditemukan dengan nama ?nggaran.xls. Dan karakter awal harus dimasukan secara manual.
Mengembalikan data pada Partisi atau drive letter yang terhapus
Kami mencoba 2 buah software handal untuk melakukan recovery data. Kedua software dibawah ini mampu mengambil data dari sebuah storage yang telah hilang sampai tingkat logical drive atau drive letter maupun informasi pada partisi. Artinya, sebuah harddisk yang sudah dianggap tidak memiliki partisi (blank) lagi ternyata masih dapat dicari sisa data dari file yang ada didalam harddisk.
Kemampuan kedua program dibawah ini adalah :
* Mendukung FAT16, FAT32, VFAT, NTFS
* Recover file yang terhapus termasuk folder
* Mengembalian file yang hilang dari terhapusnya partisi bahkan yang terformat dengan sistem cepat / QUICK.
* Mengembalikan data dari storage yang tidak dapat di access lagi atau terjadinya corruption file dengan pencarian sector
* Mendukung multi disk format seperti IDE sampai SCSI
* Bekerja pada Sistem Windows 95 - XP dan 2003 untuk Stellar
Stellar Phoenix FAT & NTFS - Windows Data Recovery Software

GetDataBack for NTFS or FAT

Kedua software tersebut mampu mengambil data baik partisi dan drive letter yang telah anda hapus. Bahkan software recovery data akan mencoba mencari data anda walaupun harddisk atau storage media mengalami cacat fisik misalnya bad sector.
Kesimpulan
Kehilangan data baik terhapus secara tidak sengaja pada drive letter, directory dan partisi storage bukan sebuah mimpi buruk lagi. Dengan software Recovery Data, maka data anda masih dapat dikembalikan walaupun terdapat resiko tidak seluruhnya dapat diamankan. Bila anda mengalami kejadian ini, secepatnya anda mematikan computer dan melepaskan harddisk anda untuk melakukan recovery. Dan tidak disarankan melakukan recovery data pada harddisk yang sama kecuali anda mengenal betul apa yang anda lakukan. Mengenal cara kerja harddisk, dan media storage seperti jenis partisi, drive letter sangat disarankan agar mencegah kerusakan lebih dalam.
Langganan:
Komentar (Atom)
